Overview
One of the main purposes of the Radix Device Management Platform is to remotely apply commands to devices, as well as adjust the settings on devices. We’ll see how the Radix Device Management Platform allows you to apply commands and operations on devices. We will examine how to apply commands:
- To a single device,
- To selected devices,
- To a group of devices, or even
- To all of the devices on your account at once.
Table of Contents
Applying Commands to a Single Device
You can apply commands to a single device by means of the Device Console.
Method One: Using a Device’s Kebab Menu
To apply a command to a single device:
- Click on the Devices Console icon on the far left of the Overview Dashboard. The Devices Console displays all of the enrolled devices.
- From the list of devices, click on the kebab menu on the far right of the row of the device to which you would like to apply the command. The Commands panel opens up.
- Select the desired command.
Note: When working on a single device, all commands are immediate and cannot be scheduled. Also, some commands, such as “Remote control”, can only be applied to a single device at any one time.
Method Two: Using the Device Dashboard
To apply a command to a single device:
- Click on the Devices Console icon on the far left of the Overview Dashboard. The Devices Console displays all of the enrolled devices.
- From the list of devices, click on the line of the device to which you would like to apply the command. The Device Dashboard opens up.
- In the panel on the far right, you’ll notice the tab Repositories Actions. If you click on it, you’ll open up all of the Repository commands: commands that utilize preconfigured settings. You can use one of these preconfigured settings that are stored in the Radix Device Manager system or create one yourself.
Other ad-hoc commands that are available in the right-hand panel include:
– Remote Control of a device,
– Schedule and Trigger command, to configure a command to be executed using a designated trigger,
– Send Message, to send a brief, direct message to a device,
– Lock, for commands that secure your device in the event of theft/loss,
– Power, for commands that involve shutting down or restarting the device,
– Manage, for commands to modify the device’s settings or group classification. - Select the desired command.
Note: When working on a single device, all commands are immediate and cannot be scheduled. Also, some commands, such as “Remote control”, can only be applied to a single device at any one time.
Applying Commands to Selected Devices
When you open the Devices Console, you’ll see a list of all the devices presently enrolled in the system. The Radix Device Manager interface has an option that allows you to manually select several devices from the list, and then apply a command to all of them at once.
To apply a command to several devices at once:
- Click on the Devices Console icon on the far left of the Overview Dashboard, to open the Devices Console.
- From the list of devices, select the devices to which you want to apply the specific command. You do this by clicking the checkboxes in the far-left column of those devices.
- You can select a command from the ribbon of commands at the top of the Devices Console:
- Clicking on More actions will open up the grid of remaining commands:
- Select a particular command and click on it. For example, we will select the Send message command.
- Click Confirm. This sends the message to the 2 devices that you have selected.
Applying Commands to a Group of Devices
You can apply commands to a group of devices, just as you apply them to a single device. Here is a list of group-level commands you can apply on more than one device:
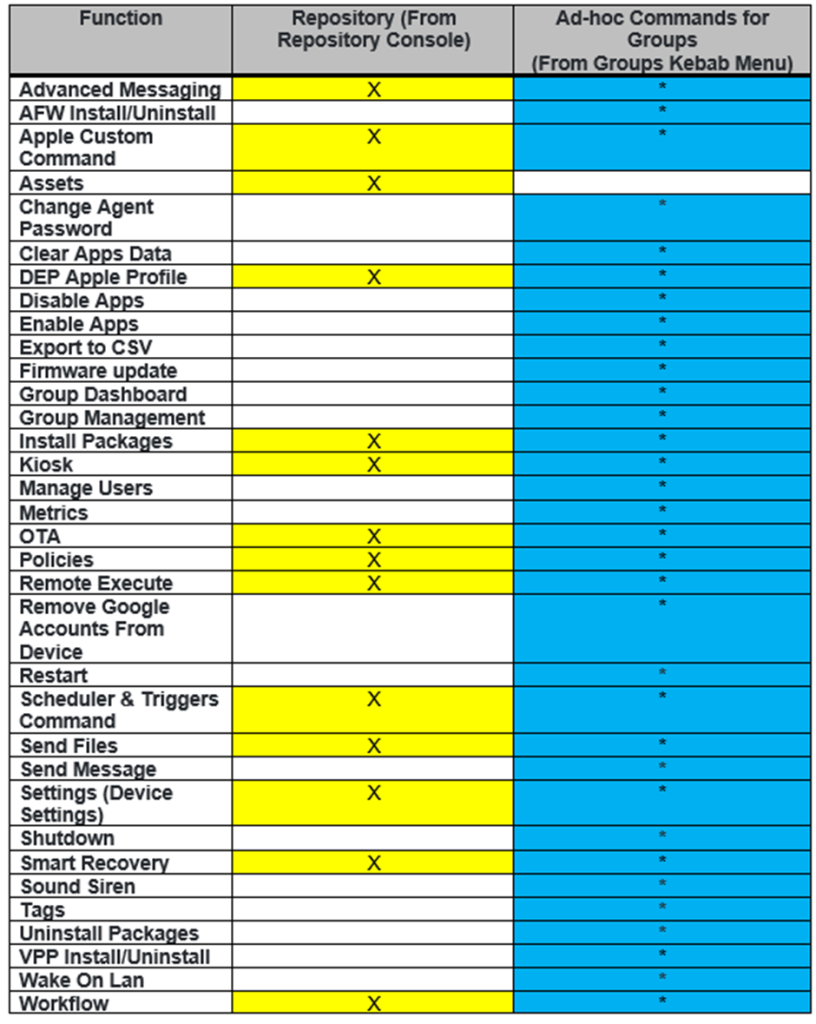
To apply a command to a group of devices:
- Click on the Groups icon in the Device Console.
The list of groups appears. - Choose a group to which you would like to apply the command and click on the “Actions” kebab menu (it appears on the right side of the Group name).
The grid of Group Commands opens up: - Select the relevant command from the menu and apply it to the group.
Example of Applying a Command to a Group
In the example below, we open the command options for the group “Old Devices”.

Select a command tile and follow the instructions to execute it. For example, we can select the “Send Message” command, to send a message to all of the devices in the group.

This sends the message to all of the devices in the group.




