Overview
The “Device Settings” repository is a toolbox of many device-level settings that you can adjust on remote Android devices. The settings are not “forced”: this means that the local user can still change the device settings on their side (unless you have combined the Device Settings feature with other settings that lock the device and prevent the user from making changes). Therefore, if you select a background for a device or set a new Wi-Fi SSID, the local user can still adjust these settings later.
(It is recommended to consider combining “Device Settings” together with a “Policy” if you wish to create a locked-down environment.)
To apply the settings bundle, please see the page on how to apply commands and operate devices.
Table of Contents
Slider Buttons
You can modify each settings item in the Device Settings window by turning the slider buttons “on” or “off”. There are two types: a two-way slider button and a three-way slider button:
Two-way sliding button
The two-way slider button has two settings:
| Gray: Neutral mode, meaning that this settings item is ignored | |
| Blue: “On” mode, meaning that this settings item is activated, allowing you to set values |
Three-Way Sliding Button
The three-way slider button has three settings:
| Gray: Neutral mode, meaning that this settings item is ignored | |
| Blue: “On” mode, meaning that this settings item is activated | |
| Red: “Off” mode, meaning that this settings item is deactivated |
Take note of the wording on each function. For example, in the Audio settings window, if you set the “Disallow adjust volume” option to “on”, you disable the volume button on the user’s device. If you set the option to “off”, you allow the user to adjust the volume on their device with the volume button.
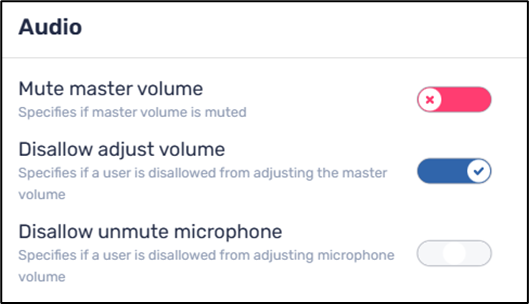
Creating a New Settings Bundle
- In the Overview Dashboard, click on the “Repositories” icon on the left side. The Repositories options window opens.
- Select the Device Settings tile.
The Device Settings window opens, displaying existing settings bundles. - To create a new Device Setting option, click on Add New in the lower left corner. The New Setting window opens.
- In the first window, enter a name and description for the new device setting.
- Click the Set as Private button if you want this device setting option to be visible only to you.
- Click the Set as read-only button if you want to limit the number of Radix Device Manager users who can edit the settings.
Here is a brief summary of the icons in the New Setting window:
| Icon | Description |
|---|---|
| Edit Details—Name and Description of the Device Settings | |
| Wi-Fi—To set the device’s Wi-Fi SSIDs | |
| Security—To adjust the device’s security settings | |
| General—To adjust “general” device settings | |
| Set APN | |
| Wallpaper—To select the device’s wallpaper | |
| Install Certificate—To install a CA certificate | |
| Panel Settings | |
| App Permissions/Configurations/Available Apps | |
| Lock Password |
The icons on the left-hand side of the screen have the following functions:
Edit Details
This allows you to provide a name and description of the Device Setting, as it will appear in the grid of settings.

Set Device Wi-Fi
This opens a pane to set the device’s Wi-Fi connectivity details. Turn on the slider button to set the Wi-Fi settings and enter the Wi-Fi SSID details. You can either manually enter the details into the fields or choose to import them from a Wi-Fi profile file (this feature is available for Windows users only).
You can also choose an option to “forget” the Wi-Fi connection:

Security
This allows you to adjust login settings for the device, such as password length, password history, number of login attempts allowed, and the like. Turn on the slider button to set the different settings and set the values.

General Settings
This is an interactive table where you can modify the device’s settings regarding apps, users, connectivity, date & time, audio settings, and more.

Set APN
This screen allows you to set up the details of an Access Point Name (=APN), such as an MNC (= Mobile Network Code), an MCC (= Mobile Country Code), and MMSC (=Multimedia Messaging Service Center).

Wallpaper
This allows you to change the wallpaper on the device. You select an image from your computer and click Confirm. You can then stretch the image over the entire device background, or center it in the middle of the display.

Install Certificate
Certificates are used for web filtering, VPN authentication, and many other uses. These device settings options on the Radix Device Management interface allow you to install VPN and app certificates.

The options are as follows:
- User-trusted credentials
- User Wi-Fi CA (=Certificate Authority) certificate
- VPN and apps certificate
- User private key Wi-Fi certificate
To install a certificate:
- First, obtain a VPN or app certificate.
- Copy the entire text of the certificate.
- Paste it into the Certificate body field and click Confirm.
Panel Settings—First Panel
The first Panel Settings panel has options to power up or power down your device, and other power management options.

Panel Settings—Second Panel
The second Panel Settings panel has additional device settings options, such as being able to lock the touch lock on the device, allowing or disallowing the Wake-On-LAN option, and more.

App Permissions
This pane allows you to either grant or deny permissions to a remote user to an Android app.

Lock Password
This pane allows you to set a password on the user’s device that locks the screen on the device.





