Android for Work (also known as “Android Enterprise”) is a feature that allows you to use your personal Android device for work purposes, by setting up a separate device profile just for business use. This helps ensure the security of work-related apps and data, by keeping them separate from any apps that the remote user may have for personal use on their device. The Radix Device Manager allows you to use the Android For Work enrollment–Google EMM (= Enterprise Mobility Management) to enroll Android devices and install apps.
Table of Contents
Overview
There are five steps to perform Android for Work enrollment on your devices:
- Enrolling the device running the Radix Device Manager in Android for Work
- Creating a list of approved apps for the remote devices in your fleet
- Selecting a default software policy to apply to the remote devices
- Enrolling the remote devices in Android for Work
- Installing apps on your remote devices using Android for Work
Step One: Enroll the Radix Device Manager Account Device in AFW
You can enroll your Radix MDM account device in Android for Work from the Account Settings console in the Radix Device Manager.
To enroll the Radix Device Manager device in Android for Work:
- Click on the Account Settings icon in the Radix Device Manager.
The Account Settings window opens. - Click on the Android for Work icon in the sidebar menu.
You get a prompt to enroll your Device Manager device in Android for Work. - Click on the Enroll prompt. The Bring Android to Work window in the Google Play Store website opens:
- After clicking Get Started, you receive a window requesting details about your business. Provide your Domain name or Business name. The Enterprise Mobility Management provider field is populated automatically.
- Fill in the contact details in the next screen and click Complete Registration. Once you have performed Android for Work enrollment on your Device Manager device, you will see the following screen in the account settings:
Step Two: Create a list of approved apps for the remote devices
After you have enrolled your Device Manager device in the Android for Work feature, you can then select approved apps for specific Android devices using this Radix Device Manager feature.
To construct a list of approved apps via the Android for Work feature:
Public Apps
When you click on the Public Apps icon, the Public Apps window opens:
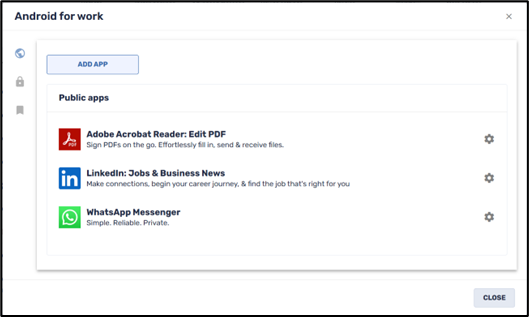
- Click on the Add App button. A list of featured approved apps appears.
You have options of selecting apps from either:
– Google Play Store
– Private apps specifically for your organization that have been uploaded already, or
– Web Apps, which are applications from elsewhere on the Web, other than the Google Play Store.
After approving an app, it will appear in the list of approved apps that you can install on remote Android devices. - Click on the Manage Configuration icon next to the desired app, in order to configure the app for your remote Android device.
When you click on Manage Configuration, the following window opens: - You can either edit an existing device configuration or add a new configuration. When you click on Add Configuration, the following window opens:
- Fill out the appropriate fields as desired, and click Save to save the configuration.
- There is an additional option to organize your collection of apps, by clicking on the Organize apps icon:
Private Apps
This option allows you to select from apps that have been approved for your organization to be installed on your fleet of devices.
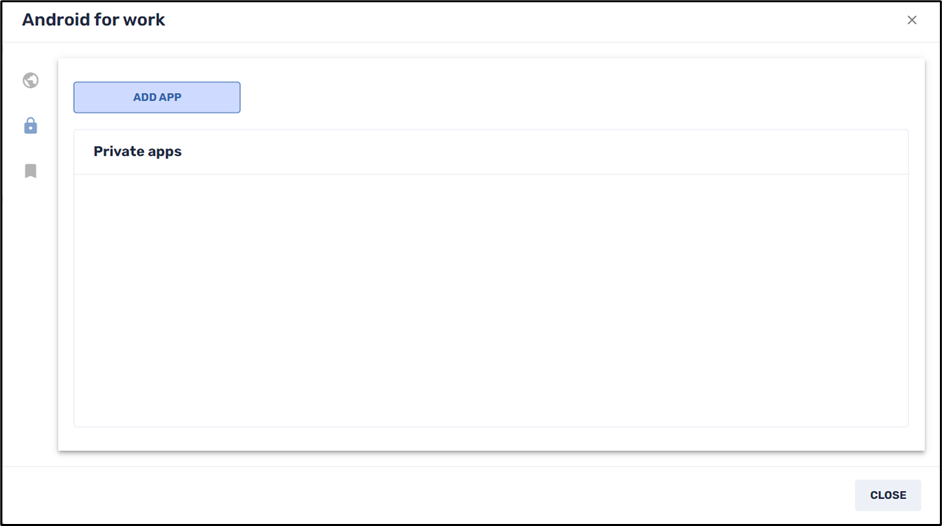
- When you click on Add App, you will receive a list of approved private apps from which to select.
- Proceed to select apps as above, in the instructions on selecting public apps.
Step Three: Selecting a Default Software Policy
This allows you to select a default software policy to apply to the remote Android devices.
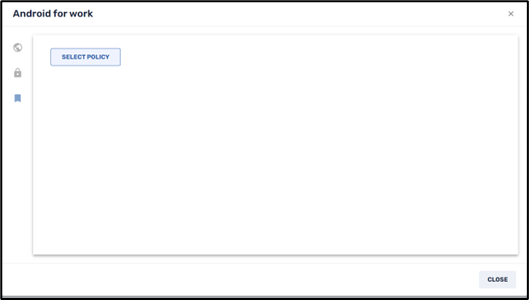
When you click on the Android icon to create a new Android policy, the following screen appears:
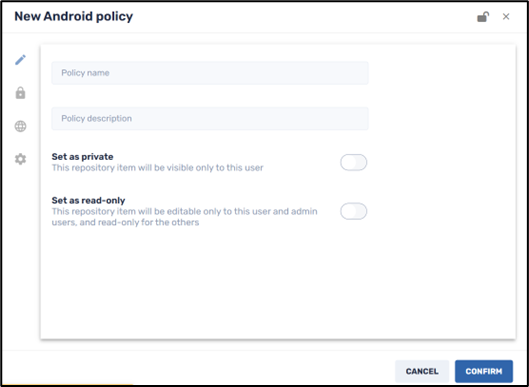
The following is a brief explanation of the icons on the left of the Android Policy screen:
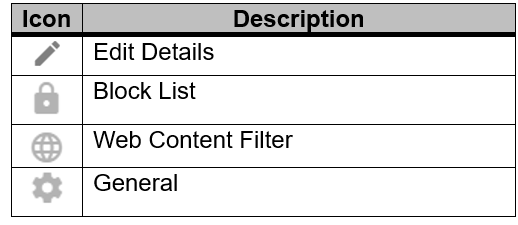
- In the Edit Details window, enter a policy name and description.
- Click on the Set as private button if you want the Android policy option only to be visible to you (the creator of the item) when using the Radix Device Manager.
- Click on the Set as read-only button if you would like to limit who will be able to edit the details of the Android policy. Anyone with Administrator privileges can edit it, while someone with only User privileges can only access it and use it but cannot edit it. When you click on Set as read-only, you will see the lock icon at the top of the screen turn to a “locked” position.
Creating a Block list
- Click on the Block List icon. The Block List window opens.
- Select the apps that you wish to block from the device by clicking on the Add to list icon. The selected apps will now appear in the right-hand column of Selected apps.
Filtering Web Content
- Click on the Web Content Filter icon and select the type of list you are applying to this policy: a list of apps to be allowed, or a list of apps to be blocked.
- Supply the URLs of the apps to be blocked or allowed.
Applying a Trigger to the Software Policy
- Click on the General icon. The General window opens. This window allows for setting a trigger to activate or stop a device policy.
- To select a trigger to apply the software policy, click Select Trigger to open the Schedule & Trigger window. Consult the Creating and Applying Triggers page for more details.
- To apply specific device settings to a software policy, click Select Settings to open the Settings window. Consult the Adjusting Device Settings page for more details.
- When you have made all of the desired modifications to the Android policy, click Confirm.
The new policy will appear in the Policies window. - Apply the policy to the Android for Work profile by selecting the policy and clicking Apply. In the example below, we have applied the software policy AFW Tryout to our Android for Work profile.
Step Four: Enrolling Remote Devices in Android for Work
The Radix Device Manager interface provides two methods to perform Android for Work enrollment on your remote devices:
- By scanning a QR code
- From the Viso Agent app on the remote device
Method One: By scanning a QR code
Another method to perform Android for Work enrollment on an Android device is by scanning a QR code with your Android device. However, this option is available only if:
- You first perform a factory reset on the Android device
- Your Android device is equipped with a camera to scan the QR code. Therefore, Android TVs or other Android devices without a camera cannot be enrolled in this manner.
To enroll a device by scanning a QR code:
- In the Radix Device Manager, click on the Devices icon to open the Devices Console.
- In the Devices Console, click on the Enroll icon.
The Enroll window opens. - Click on the Android icon, to open up the options for enrolling an Android device.
- In the Enroll type drop-down list, select Enroll using a QR code (AFW).
- In the next window, click on Generate QR code.
- Scan the QR code with your Android device.
- Supply the WiFi SSID, WiFi Encryption type, and password, to complete the enrollment of the Android device in Android for Work.
Method Two: From the Viso Agent/Radix Device Manager App
There is also a method of enrolling an Android device by means of the Viso Agent app.
Note: To properly perform Android for Work enrollment on your Android device by this method, you will first have to perform a factory reset on your Android device. Also, Android for Work is not available for Android TV devices.
When you install the Radix Device Manager on your Android device, the device dashboard for the device will appear as follows:
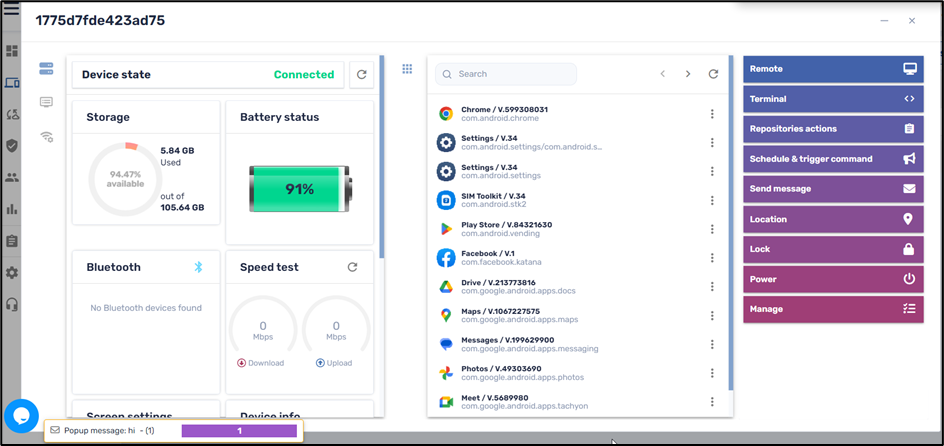
Note that there is no AFW Install/Uninstall option in the menu on the right-hand side. This is because the selected Android device is not enrolled yet in Android for Work.
To enroll your Android remote device in the Android for Work app:
- Tap on the Viso icon on your Android device.
- Tap on the three-dot menu in the upper right corner and select Settings.
- In the Settings menu, tap Enroll as Android for Work Managed Device (for AFW accounts only). You will get a notification “Device Successfully Provisioned”.
- Refresh the screen of the Radix Device Manager for the selected Android device. You will now see the AFW Install/Uninstall option in the menu on the right.
Step Five: Applying Apps to the Android For Work Device
After we have enrolled a device in the Android for Work feature, and created a list of approved apps, we now have to apply the desired apps to the remote Android devices in our fleet.
There are three methods to apply an approved app to a device enrolled in the Android for Work application:
- Method One: From the device’s three-dot (“kebab”) menu
- Method Two: From the Device Console Ribbon
- Method Three: From the Device Dashboard
From the Device’s Kebab Menu
- In the Overview Dashboard, click on the “Devices” icon on the left side. The Devices Console window opens.
- Find the AFW-enrolled device for which you would like to install approved apps. Click on the device’s kebab menu in the far-right column.
- Click on AFW install/uninstall in the grid of commands that opens up.
The AFW Install window opens, displaying the list of selected approved apps that can be applied to a device once you have completed Android for Work enrollment. - Proceed from Installing Apps to an Android for Work Device below.
Via the Devices Console Ribbon
- In the Overview Dashboard, click on the Devices icon on the left side. The Devices Console window opens.
- Find the AFW-enrolled device for which you would like to install approved apps. Click the checkbox on the far left of the row of that device, to activate the icons in the Devices Console ribbon at the top of the display.
The icons on the top of the screen (the Device Console Ribbon) become active. - Click on the More Actions icon in the Device Console Ribbon.
- From the grid of commands that opens, select AFW Install/Uninstall.
- Proceed from Installing Apps to an Android for Work Device below.
From the Device’s Device Dashboard
You can also access the Android For Work command from the Device Dashboard.
To open the Device Dashboard:
- Click on the Devices icon in the Radix Device Manager, to open the Devices console.
- Find the AFW-enrolled device for which you would like to install approved apps. You can use the Search bar at the top of the list.
- Click anywhere on the row of the specific device.
The Device Dashboard will open. - Click on AFW install/uninstall in the menu on the right-hand side.
The AFW Install window opens. - Proceed from Installing Apps to an Android for Work Device below.
Installing Apps to an Android for Work Device
Now that we have a list of approved apps and we have enrolled the remote Android devices in Android for Work, we can use the Radix Device Manager to install selected apps on the enrolled Android device.
To install apps on the AFW enrolled device:
- Click on AFW Install/Uninstall, to open the AFW Install window.
- Click on the desired app you want to install on the Android device. For example, we will install the Evernote – Note Organizer app.
The selected app will appear at the top of the window. - Click Confirm.
You will get a confirmation that the app was sent to the Android device for installation. - Check your Android device. You will see the icon of the selected app (in our case, Evernote) among the other installed apps.
Uninstalling Apps with the Android for Work Interface
To uninstall an app using the Android for Work interface:
- Open the AFW Install/Uninstall window, by one of the three methods mentioned above, and select the app you wish to uninstall.
- Select Uninstall and click Confirm.
This removes the app from the remote Android device. In our example above, upon clicking Confirm, we will remove the Evernote app from the remote device.




