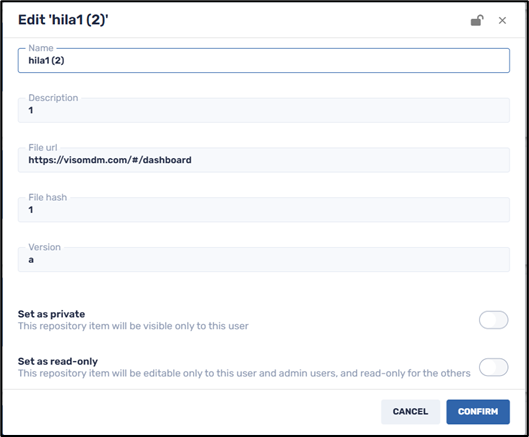The OTA (Over-the-Air) command in the Radix Device Manager enables you to create and install OTA updates to the operating system and apps on the Android devices in your fleet. It can also dispatch an operating system image file to a remote device.
Table of Contents
Accessing the OTA Updates Command
There are four methods to access the OTA Updates command::
Method 1: From the Repositories Console:
1. Click on the Repositories Console icon on the left-hand side of the Overview Dashboard.
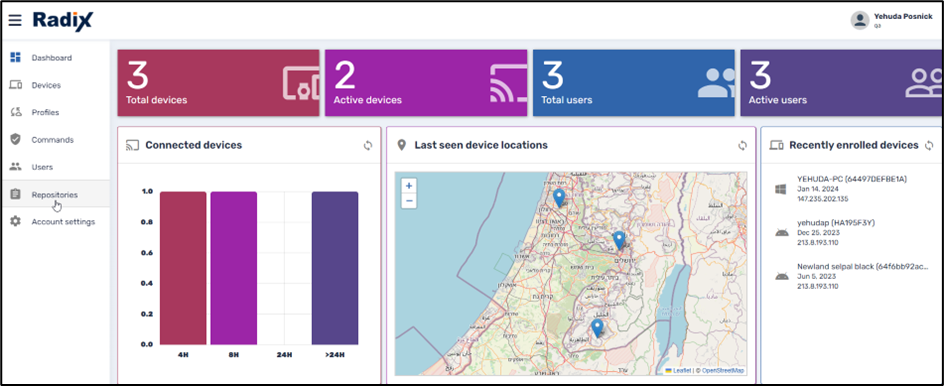
2. From the Repository commands options, click on OTA.
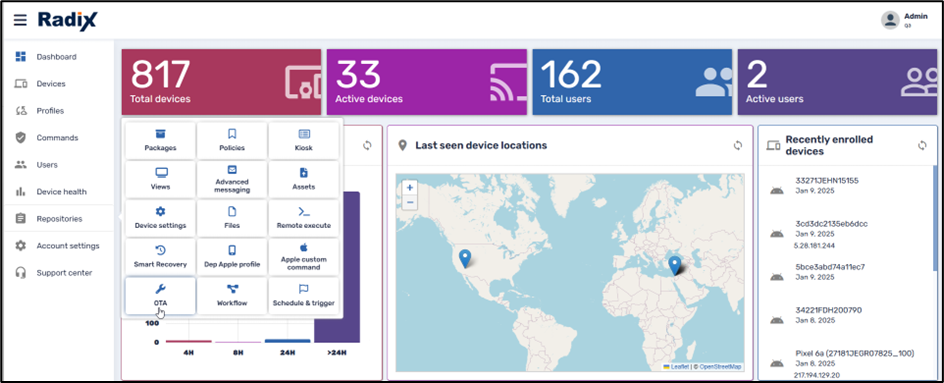
The OTA window opens, showing stored OTA update options.
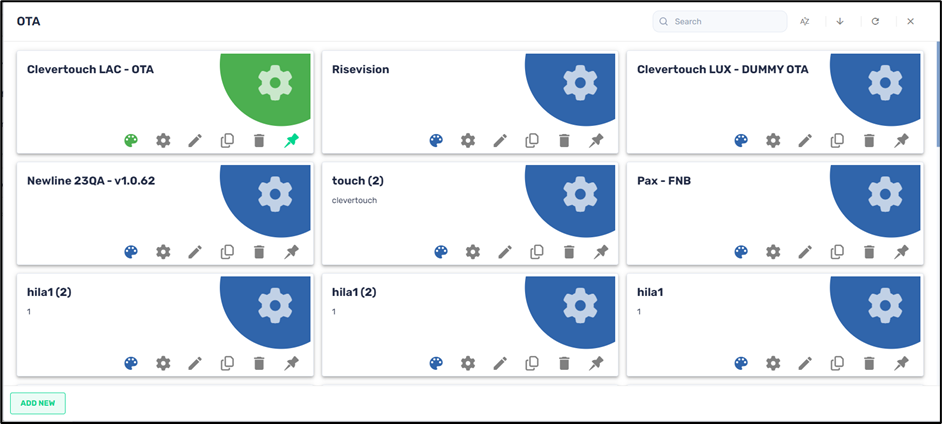
Method 2: From the Device Console Ribbon:
1. Click on the Devices Console icon on the left-hand side of the Overview Dashboard.
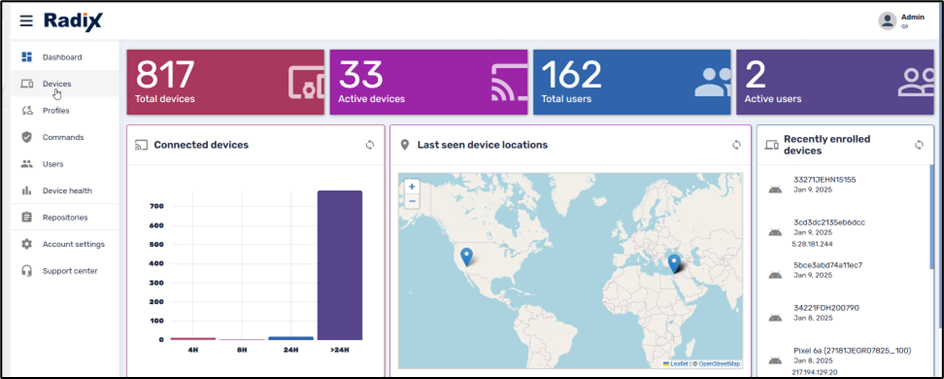
2. From the Devices Console, select the device to which you would like to apply the OTA update by clicking on the checkbox in the column on the far left.
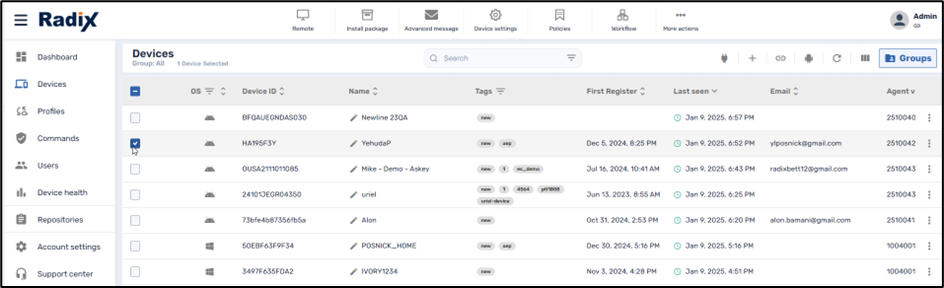
The icons at the top of the Devices Console (the “Devices Console Ribbon”) become active.
3. Click on the More actions icon and select OTA.
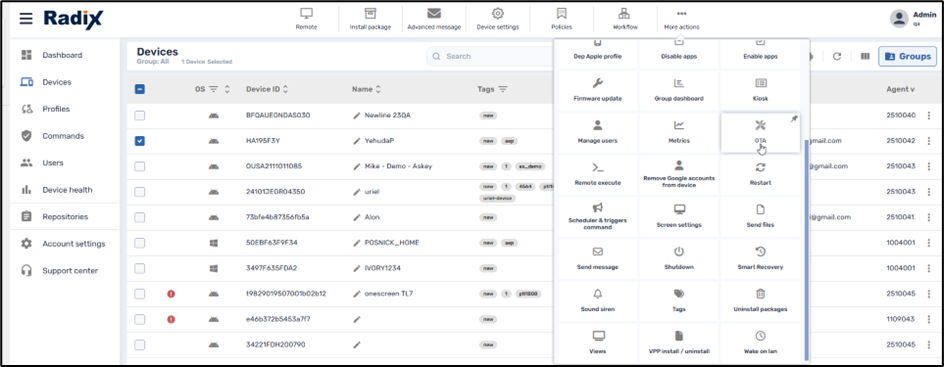
The OTA window opens, showing stored OTA update options, as above in Method 1.
Method 3: From the Device’s Kebab Menu:
1. Click on the Devices Console icon on the left-hand side of the Overview Dashboard.
2. From the Devices Console, find the device to which you would like to apply the certificate, and click on the kebab menu in the far-right column:
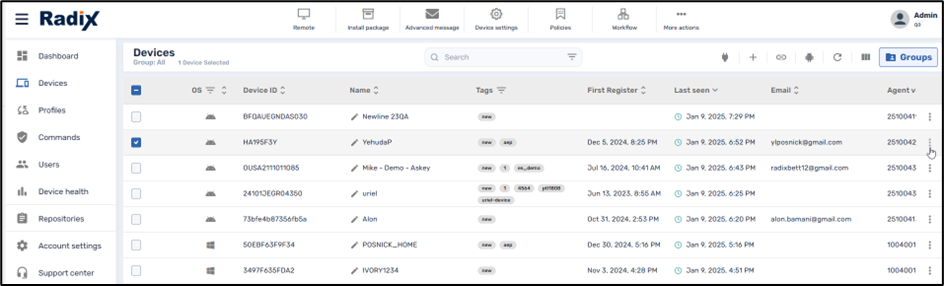
3. In the grid of commands that opens, click on the OTA command to open the OTA window:
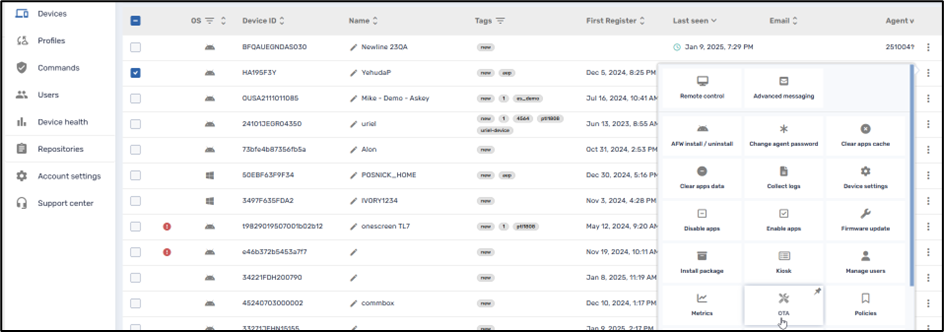
Method 4: From the Device Dashboard:
1. Click on the Devices Console icon on the left-hand side of the Overview Dashboard to open the Devices Console.
2. Find the device to which you would like to apply OTA updates and click anywhere on the line of that particular device.
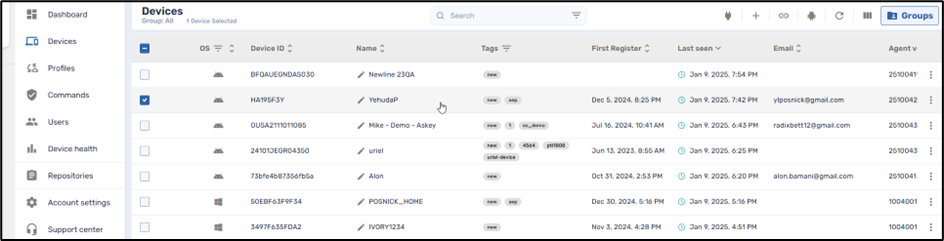
The Device Dashboard opens.
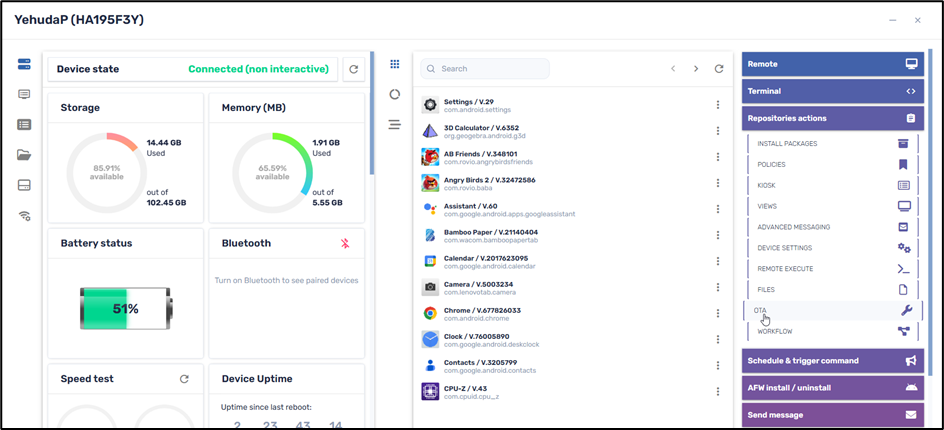
3. On the right-hand side of the screen, click on Repositories Actions, and select OTA, to open the OTA window.
Creating a New OTA Setting
To create a new OTA update setting for installation on remote devices:
1. Click on Add New in the lower left corner of the OTA panel of options. The New OTA window opens.
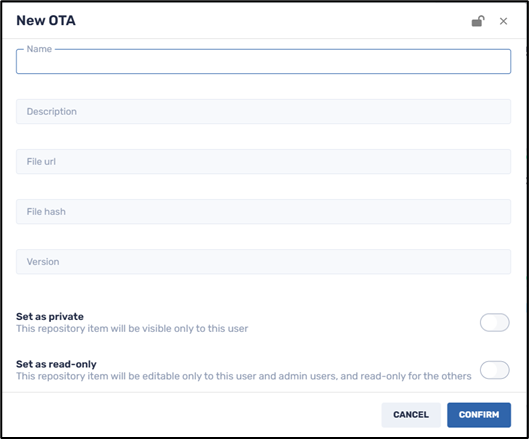
2. Supply a name for the OTA update and a description that will appear in the tile for that OTA update in the OTA repository.
3. Supply the URL of the zip folder of the OTA updates, as well as the file hash and version of the OTA update. The file hash ensures the integrity of the update that you have received.
4. Click Confirm. The OTA update you have created will now appear in the repository.
5. Click on the Set as private button if you would like the OTA setting to only be visible to you (as the creator of the item) when using the Radix Device Manager.
6. Click on the Set as read-only button if you would like to limit who will be able to edit the details of the OTA setting. Anyone with Administrator privileges can edit it, while someone with only User privileges can only access and use it but cannot edit it. When you click on Set as read-only, you will see the lock icon at the top of the screen turn to a “locked” position.
7. Click Confirm to save the OTA setting.
Installing an OTA Update
To install an OTA update setting to a device:
1. Open the Devices Console and select the device for which you wish to apply the OTA update.
2. Open the OTA window by Methods 2, 3, or 4 above. (If you open the OTA window from the Repositories console, you will be able to view and edit the OTA updates, but you will not be able to apply them to any devices.) In our example, we will apply an OTA update for the device Newline 23QA.
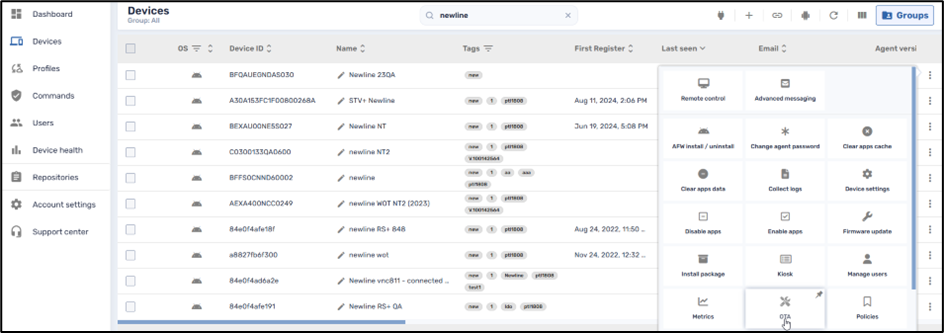
3. In the OTA repository window, we select the desired OTA update for a Newline 23QA device and click Apply.
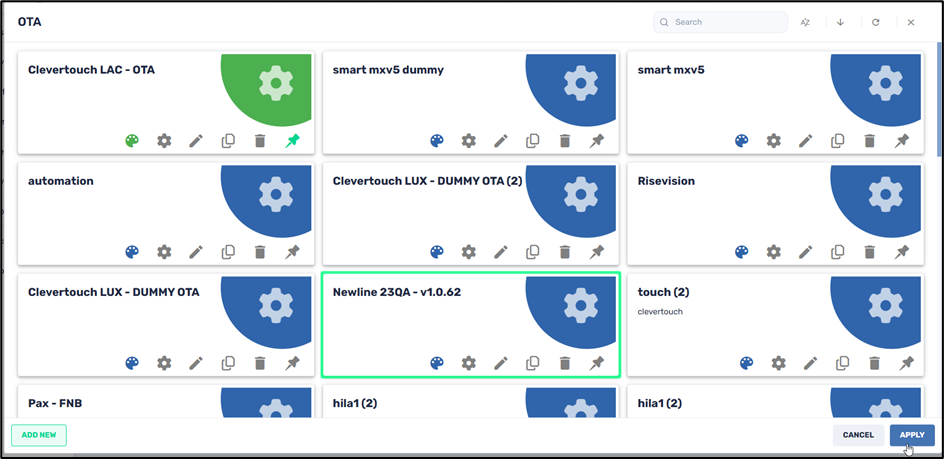
You will receive a notification that the OTA update was sent and installed successfully:
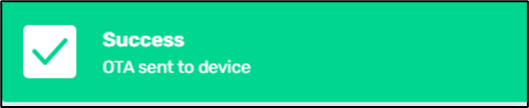
Editing an OTA setting
You can also edit the details of an existing OTA setting.
To edit an existing OTA setting:
1. Open the OTA window using one of the methods detailed above.
2. Select the tile of the desired OTA setting and click on the tile’s Edit icon.
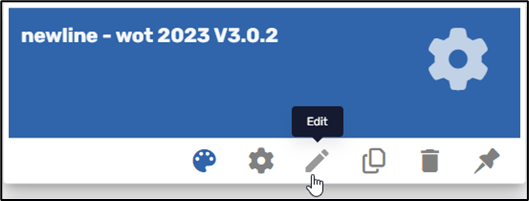
The “Edit” window opens.
3. Make the desired changes to the name, description, URL of the zip folder of the OTA updates, the file hash and version, and click Confirm.