Overview
The Radix Device Manager allows you to add a new console user and delegate rights and privileges depending on the user’s level of responsibility over remote devices. You can also set the interface language for the console users and grant group privileges.
Note! The “user” referred to here is an MDM console user and has no relation to the remote device user.
Table of Contents
Adding a New User
You can add a new console user from the Radix Device Dashboard.
To add a new console user:
- Click on the Users Console icon in the Overview Dashboard. The Users Console opens, displaying all existing users.
- In the upper right side of the Users Console, click on the Add New User icon.
The New User dialog box opens.
You will have to supply the following information to add a new user:
Select User
There are three options here to add a new console user:
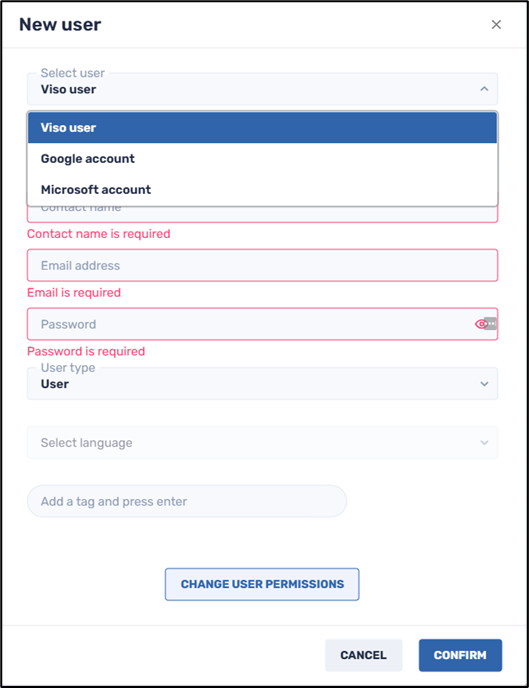
Viso user: Note that if you use a Viso account, you will have to supply a name, contact name, email address, and password.
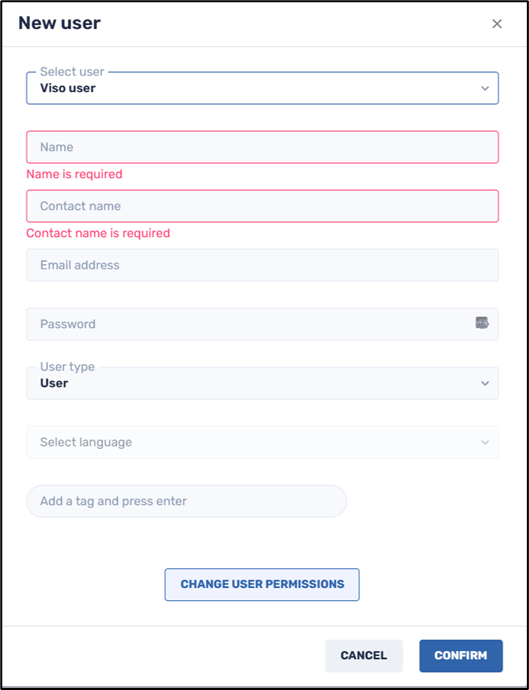
Google account: If you add a new user by using their Google account, they receive a confirmation email to the Gmail account. They will be in “Pending” status until they answer the confirmation email.
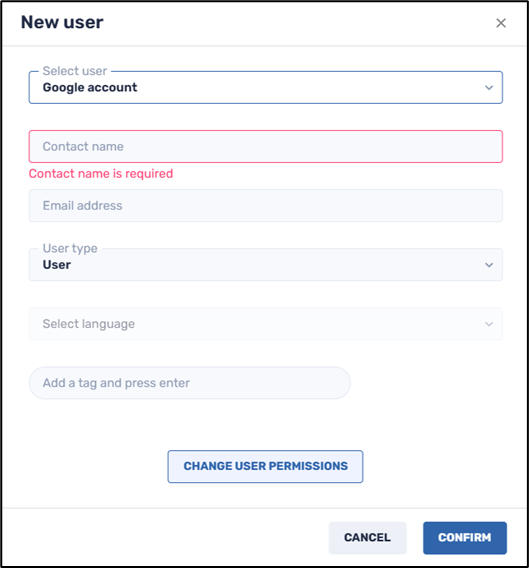
Microsoft account: The sign-in requirements for a Microsoft account are the same as those for a Google account.
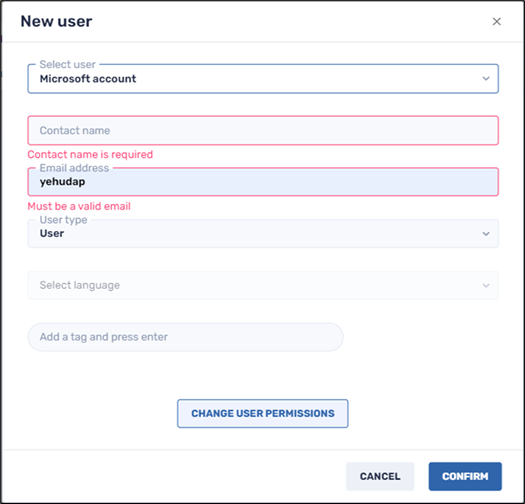
Here is an explanation of the information that you provide in the respective fields:
Name
This name will appear in the Radix Device Manager along with your device/s.
Contact Name
Supply a username here. By default, any username is added with your domain name as a suffix: user@my_domain. This is the proper name format used when you log in.
Email Address
The Radix MDM will send alerts and messages regarding the use of the Radix Device Manager to the user’s specified email address.
Password
Here you supply a password to enter your account. The password must be at least 8 characters with a combination of letters, numbers, and symbols.
User type
There are three user types of console users, each with different levels of privileges:
- Admin: The default mandatory user found in every account has full rights.
- User: This means that the user has rights for all functions, excluding that of managing users.
- Supporter: This means that the user has the right to view device locations.
Select Language
This allows you to select the default language in the user’s Radix Device Manager user interface. The default language will be English.
Add a Tag
Tags are identifying names that you can assign to users or devices. By assigning tags to users, they will be able to see only devices with correlating tags. The devices must contain all the tags for the user to be able to see them. For example, in the list of users below, the user with the tag “ylp” will only be able to see devices with that tag.

Example of Tags
- If the user has no tags, the Device Console displays all enrolled devices to the user.
- If the user has the tag “1234”, the user can only see devices containing the “1234” tag.
- If the user has both tags “1234” and “abcd”, the user can only see devices containing both tags in the Devices Console.
After supplying the required information, the user will have to go to the email account that they provided, to click on the confirmation email.
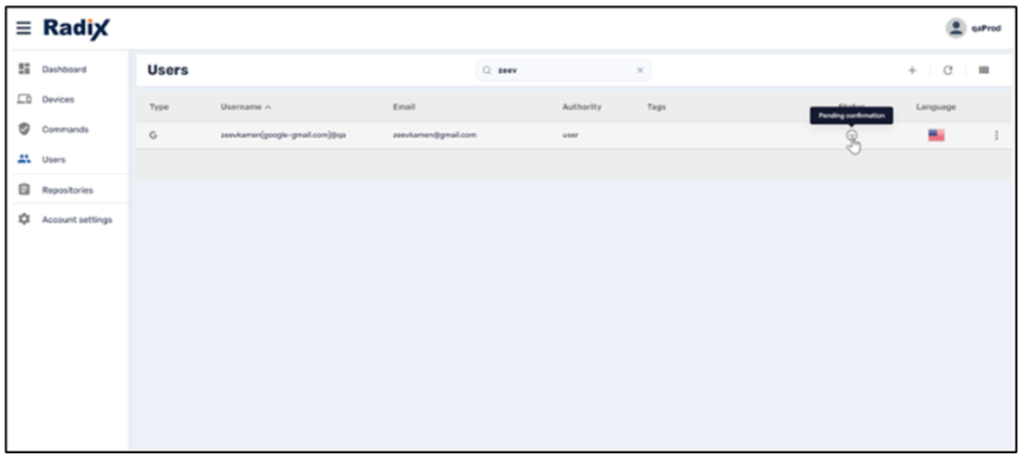
The confirmation email will appear like this:
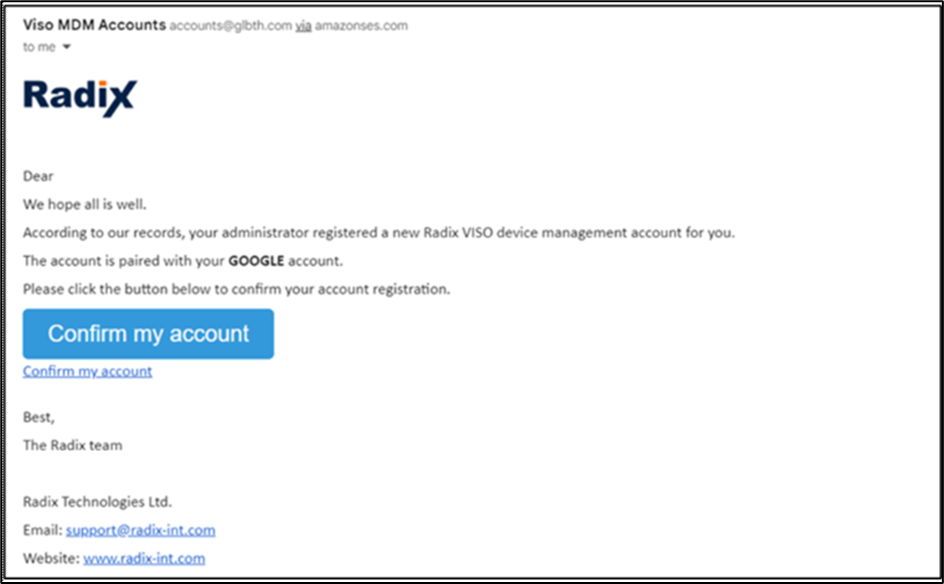
Upon clicking Confirm my account, the user’s status will change to Active.

If they sign into the Radix Device Manager by clicking Log In With Google, they will receive an End-User License Agreement:
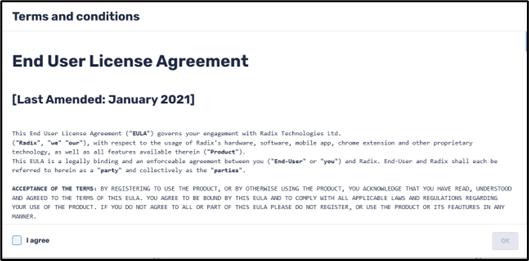
Click the I agree box to accept the End User License Agreement, and click OK.
Changing User Permissions
Clicking this option will allow you to set the permissions for the user, as to which commands they will be able to execute on their devices. Clicking on Allow all will let the user execute all possible commands.
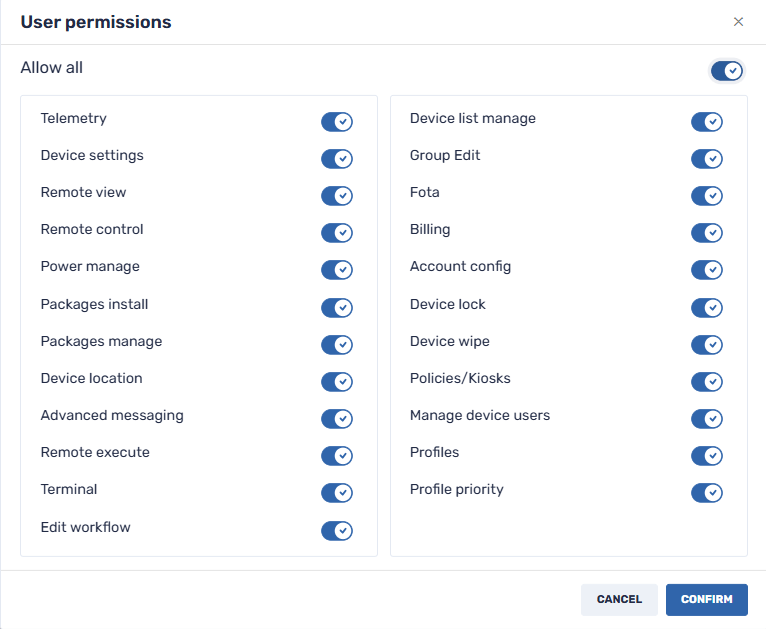
Here is a brief description of each type of permission:
Note: Any changes to the permissions that you grant to the MDM console users will only take effect the next time those users log in or refresh their browser.




