The Advanced Messaging command allows you to send a text message with an image or even an audio clip to a device. For example, the message may be a “Welcome” message, a holiday greeting, or an emergency alert. The message options include an image, an image with sound, a full-screen YouTube video, or interactive clickable HTML forms. The message can be timed and triggered according to the time of day and the like.
Table of Contents
Accessing the Advanced Messaging Command
This command can be accessed by three methods:
Method One: From the Devices Console Ribbon:
1. Open the Devices console.
2. From the list, select the device to which you wish to send the advanced message, by checking the checkbox in the far-left column.
3. From the Devices Console Ribbon at the top of the screen, click Advanced Message.
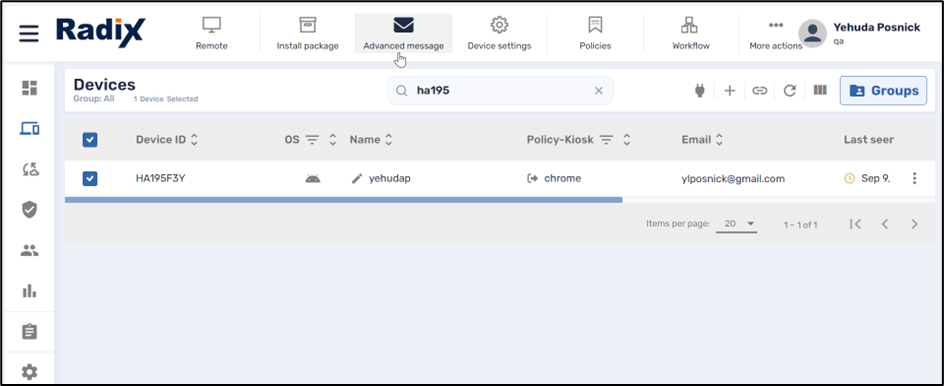
4. Continue from Using the Advanced Message command below.
Note: This method has the advantage of allowing you to check the checkboxes on several devices and send an advanced message to all of them simultaneously.
Method Two: From the device’s three-dot menu:
1. Open the Devices console.
2. From the list, find the device to which you would like to send the advanced message. You can use the Search bar at the top of the list to locate the device.
3. Click on the three-dot (kebab) menu in the far-right column of the device.
4. Select Advanced Messaging from the list of commands.
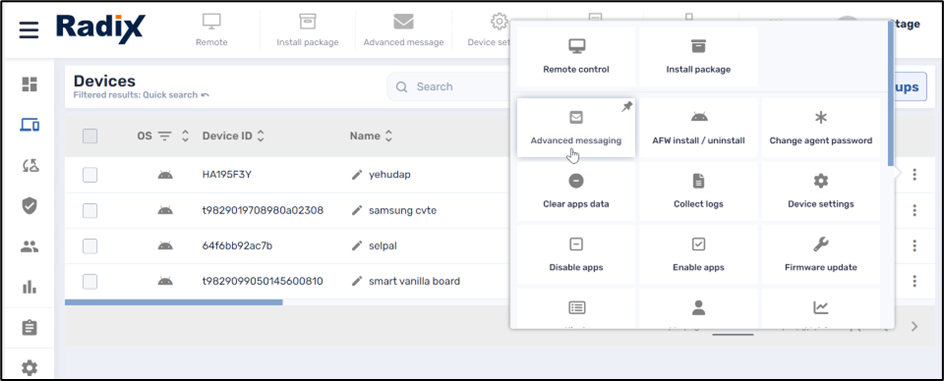
5. Continue from Using the Advanced Message command below.
Method Three: From the device’s Device Dashboard:
You can also access the Advanced Messaging command from the Device Dashboard.
To open the Device Dashboard:
1. Open the Devices console.
2. From the list, find the device for which you want to update the firmware. You can use the Search bar at the top of the list.
3. Click anywhere on the row of the specific device.
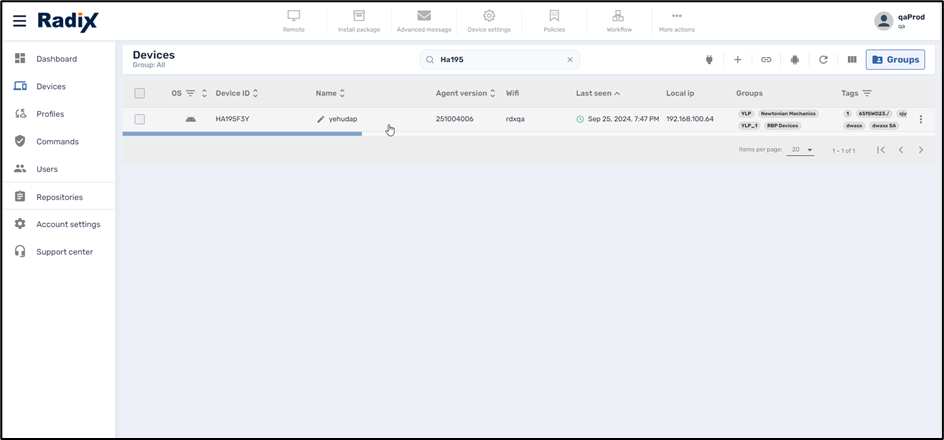
The Device Dashboard will open.
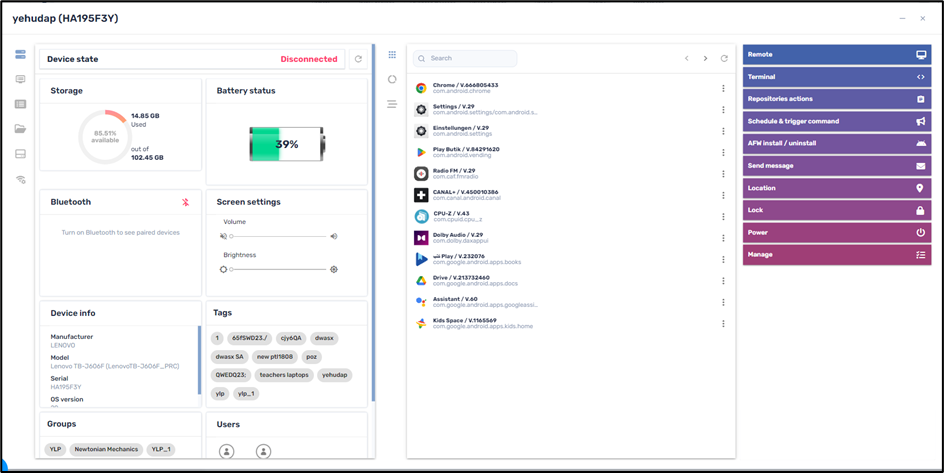
4. Click on Repositories actions in the menu on the far-right side, and select Advanced Messaging.
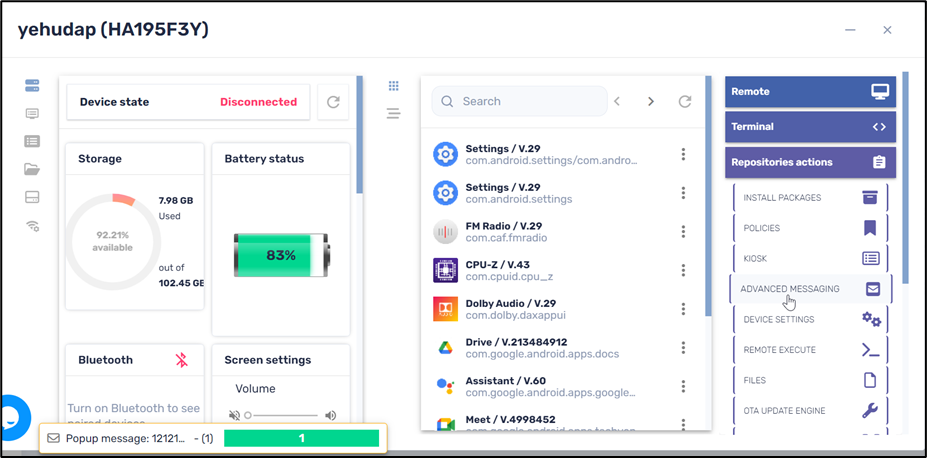
5. Continue from Using the Advanced Message command below.
Using the Advanced Messaging Command
When you click on the Advanced Messaging icon, the repository of saved advanced messages appears.
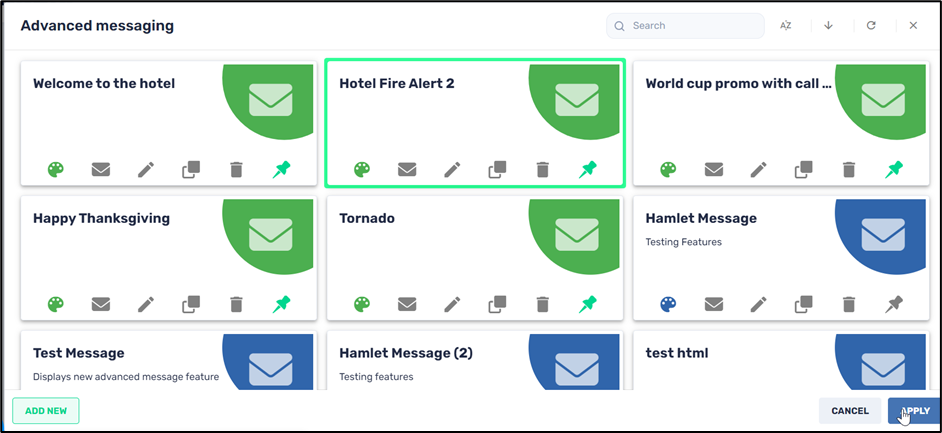
Advanced Messaging Grid of Options
To use an existing advanced message:
1. Select one of the messages and click Apply.
2. If the message is successfully sent, a “Success” prompt will appear in the lower right corner.
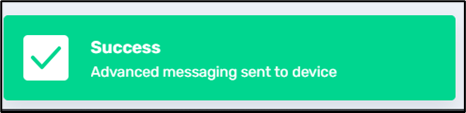
Note: Even if the Advanced Message command is sent successfully to a device, it may not execute if the remote device doesn’t support the Advanced Messaging feature. You will get a confirmation in the lower left corner if the command executed successfully, or is pending, or failed to execute.

Notification that the Advanced Message command is in Pending status
Creating a New Advanced Message
There is also an option to add a new advanced message.
To add a new message:
1. Click on the Add New button in the lower left of the Advanced Messaging grid.
The “New Advanced Message” screen appears.
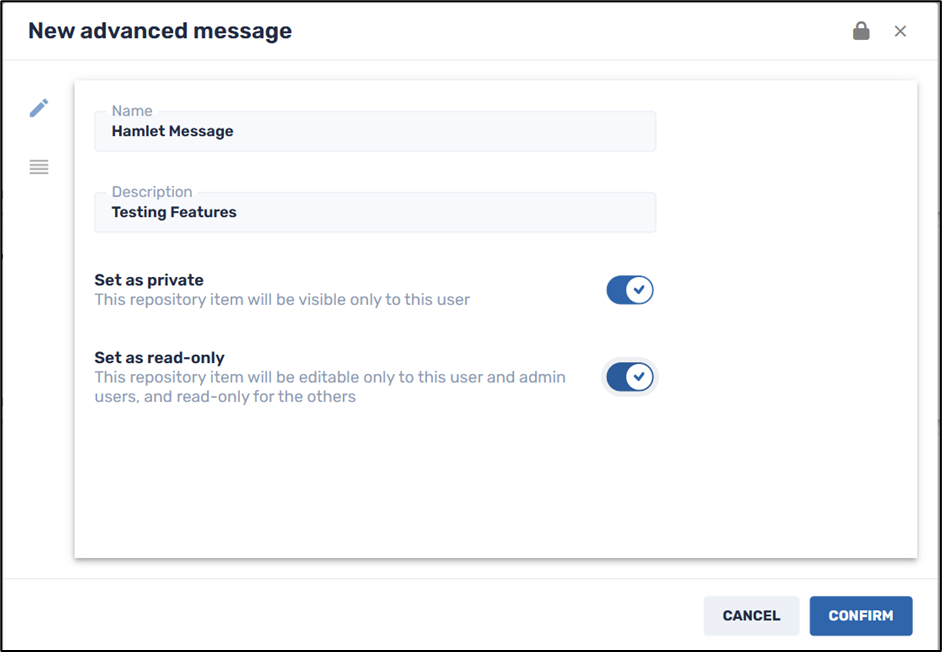
2. Assign a name and description to the new message.
3. Click on the Set as private button if you only want this new message for one particular user.
4. Click on the Set as read-only button if you want to limit who can edit this advanced message.
5. Click on the Content icon on the left. The Advanced Message Type screen opens, allowing you to add media to your advanced message.
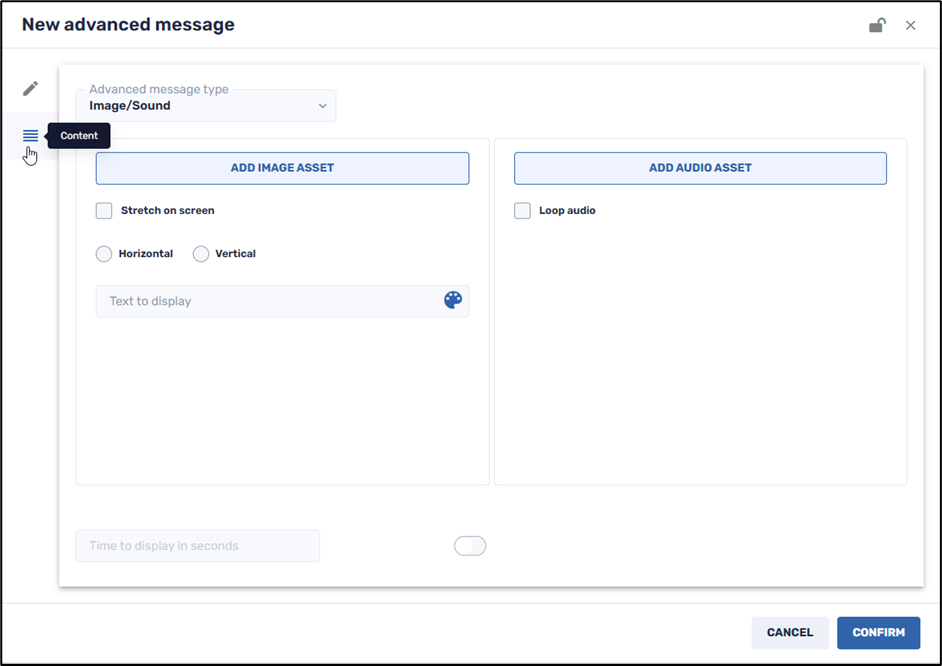
The Advanced Message Type drop-down list gives you three options:
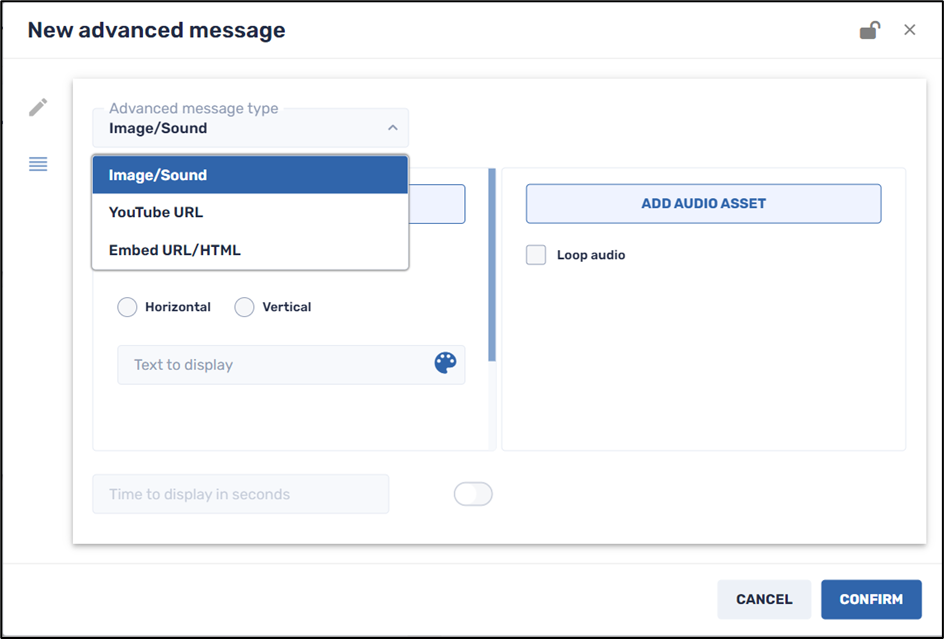
You have the option of adding:
- An Image/Sound asset
- A YouTube URL
- An embedded URL/HTML message
We will go through the two options in detail.
Adding an Image/Sound Asset to the Advanced Message Command
When you click on the Image/Sound option, the following window opens:
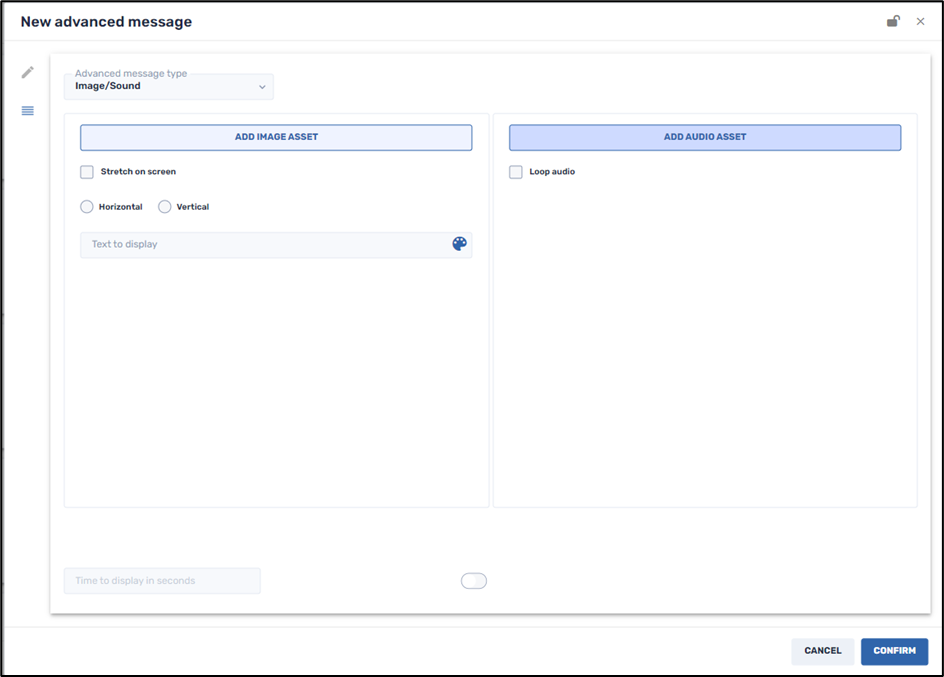
When you click on Add Image Asset, the Assets window opens. The Assets window is a repository of audio and image content that you can add to your messages. Since you have selected to add an image, only image assets will be displayed.
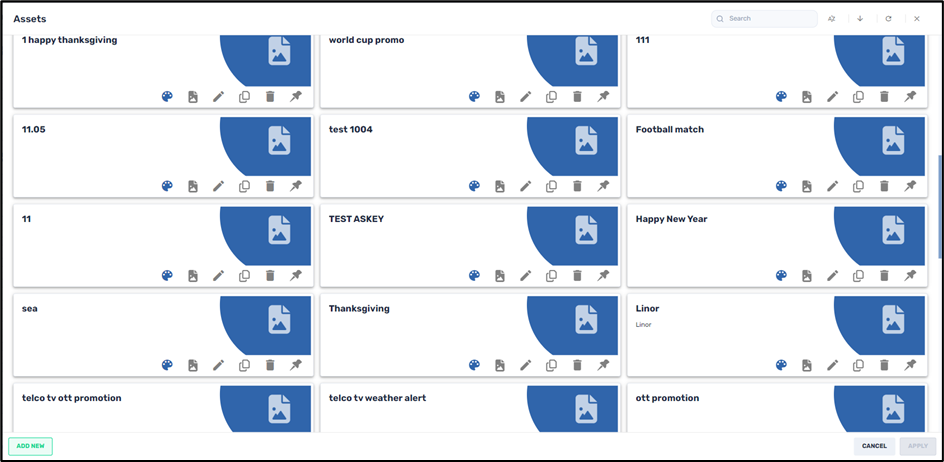
To use an existing image asset:
1. Select one of the existing image assets by clicking on the tile of that asset.
2. Click Apply in the lower right corner. The image asset will be added to the Advanced Message. You will see a preview of the image in the New Advanced Message window.
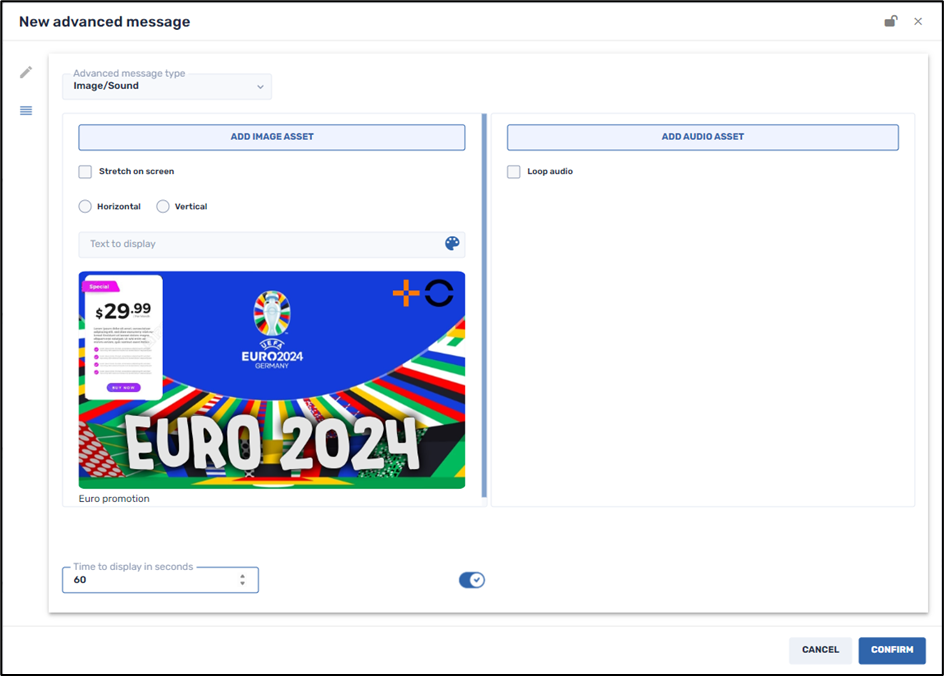
3. Click on the Stretch on screen checkbox, to allow the image to stretch over the entire display on the remote device. This is an example of an image stretched over the display on the remote device:

4. Select whether you want the image to be oriented horizontally or vertically, by clicking on the Horizontal/Vertical radio buttons.
5. In the Text to display textbox, you have the option of adding a text message, as well as selecting the color of the font:
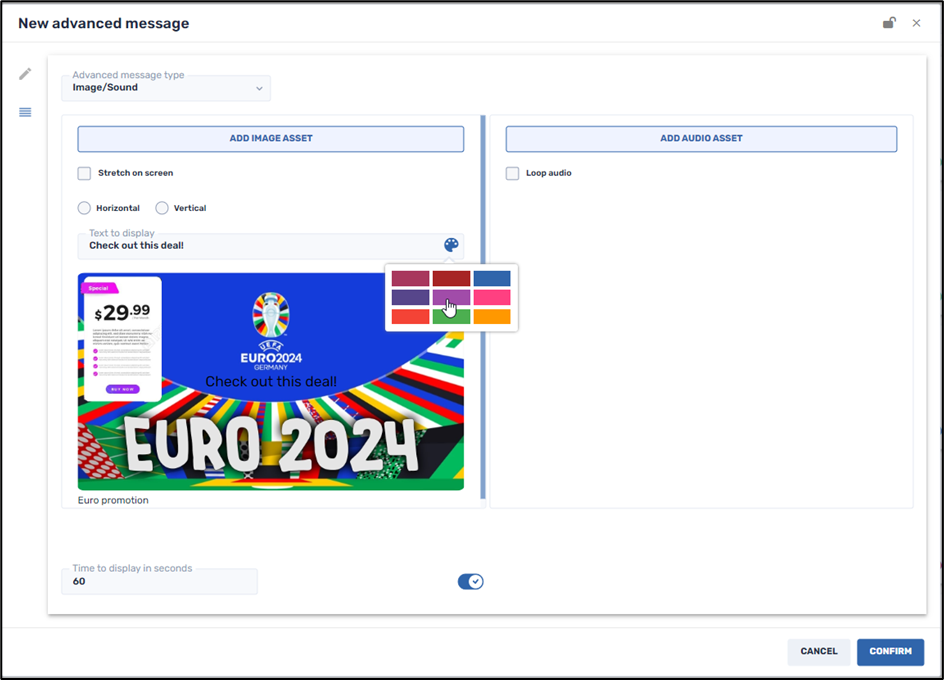
6. Click on the Time to display in seconds, to have the image displayed for a fixed amount of time. If you don’t click this option, the advanced message image will be displayed until the remote user closes the message.
Adding an Image Asset
To create a new image asset:
1. Click on Add New in the lower left corner of the Assets window.
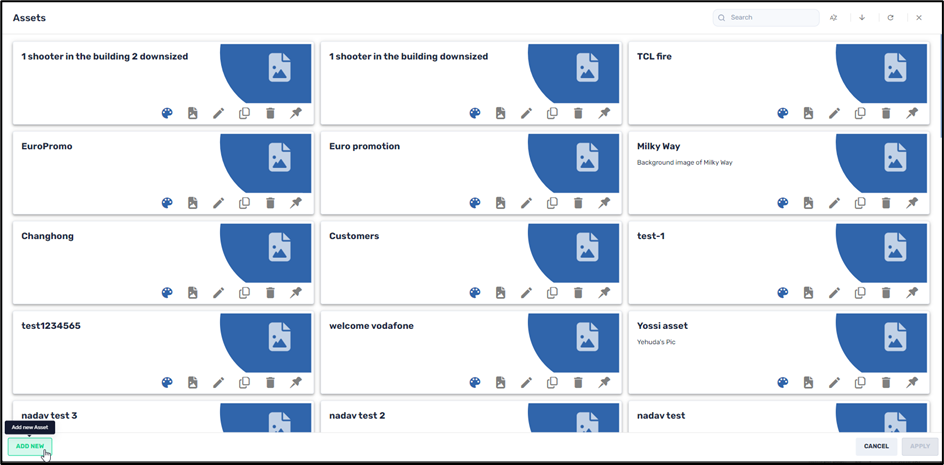
The New Asset window opens:
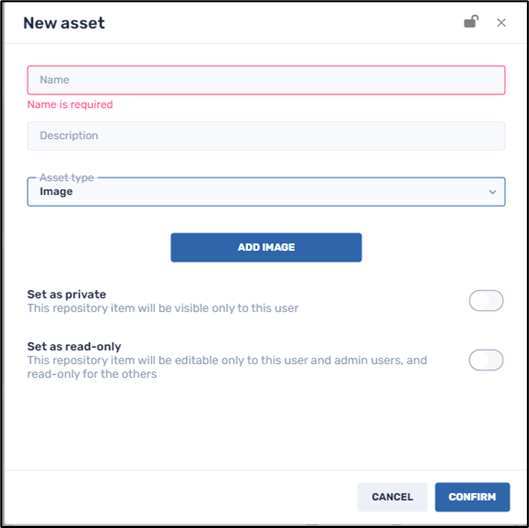
2. Supply a name and description for the new image asset.
3. Click on Add Image to upload an image file from your computer.
4. Click on the Set as private button, if you want this image asset option to be visible only to you.
5. Click on the Set as read-only if you want to limit who can modify the details of the image asset.
Adding an Audio Asset
When you click on Add Audio Asset in the New Advanced Message window, the Assets window opens.
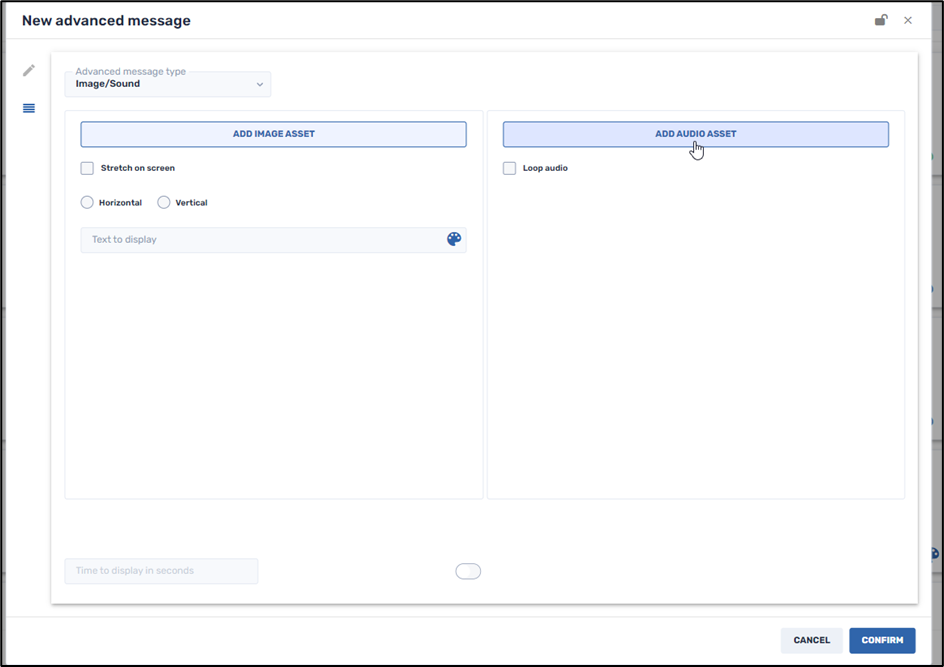
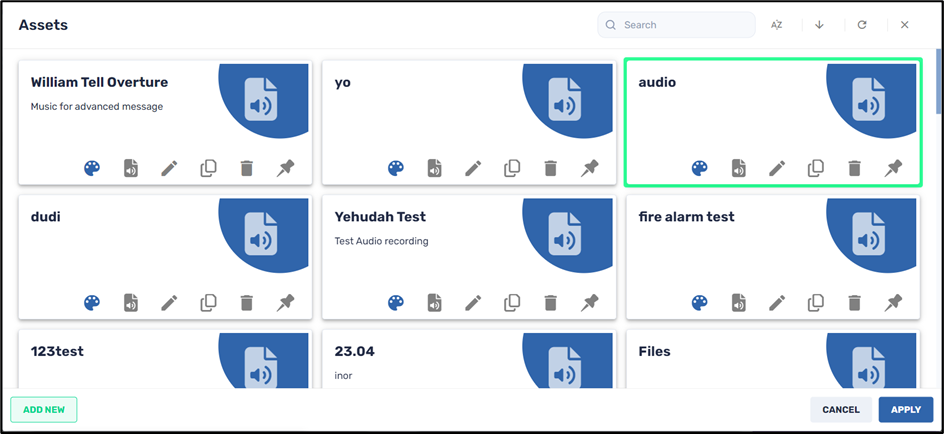
To use an existing audio asset:
1. Select one of the existing audio assets by clicking on the tile of that asset.
2. Click Apply in the lower right corner. The audio asset will be added to the Advanced Message. In the example below, we have added an audio clip named “Applause” to the advanced message.
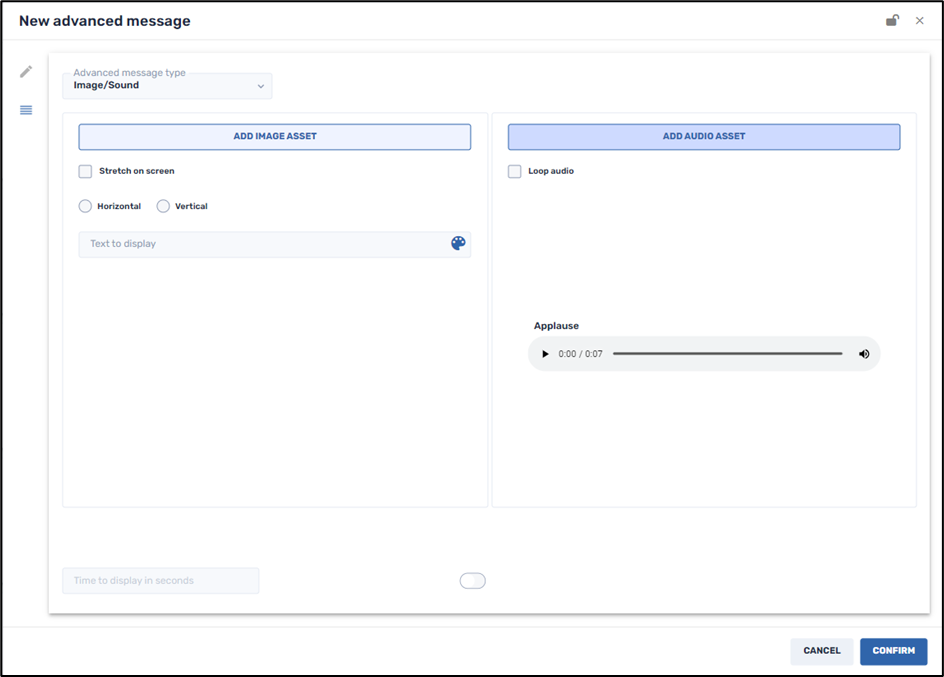
To create a new audio asset:
1. Click on Add New in the lower left corner. The New Asset window opens:
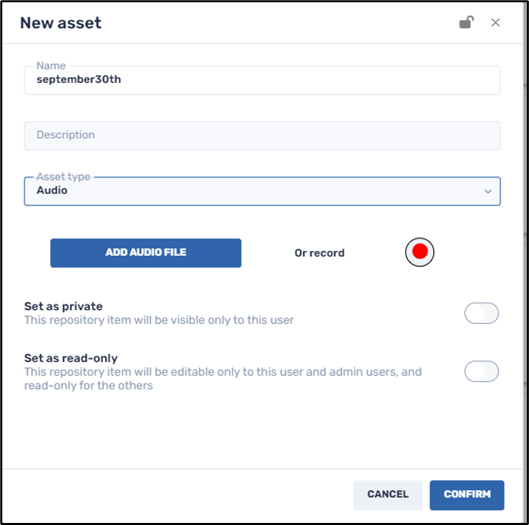
2. Supply a name and description for the new audio asset.
3. Click on Add Audio File to upload an audio file from your computer.
4. If you want to record a new audio clip for your message, click on the Record button. You will be presented with two buttons: one to start recording an audio clip, and one to stop recording.
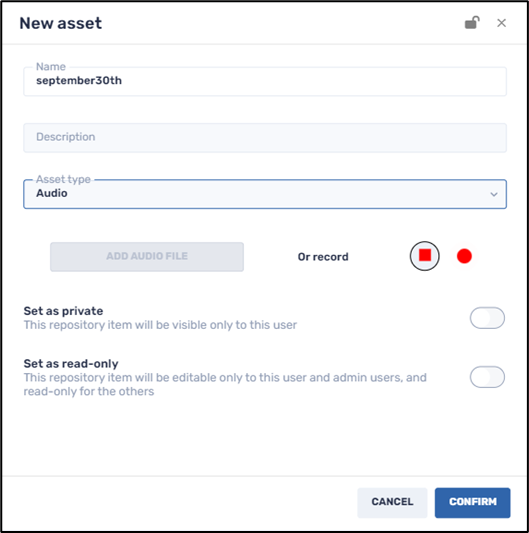
When you click on the Stop recording button, you will be able to listen to the audio clip that you just recorded.
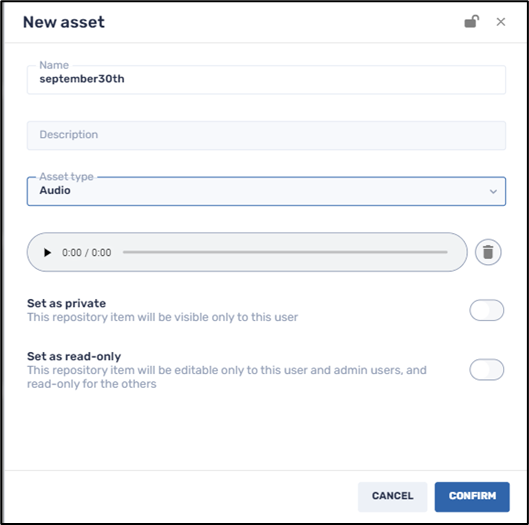
5. Click Confirm if you wish to save the recording in the Assets repository, for your advanced message repository item. In our example, the “september30th” audio asset item now appears among the other assets:
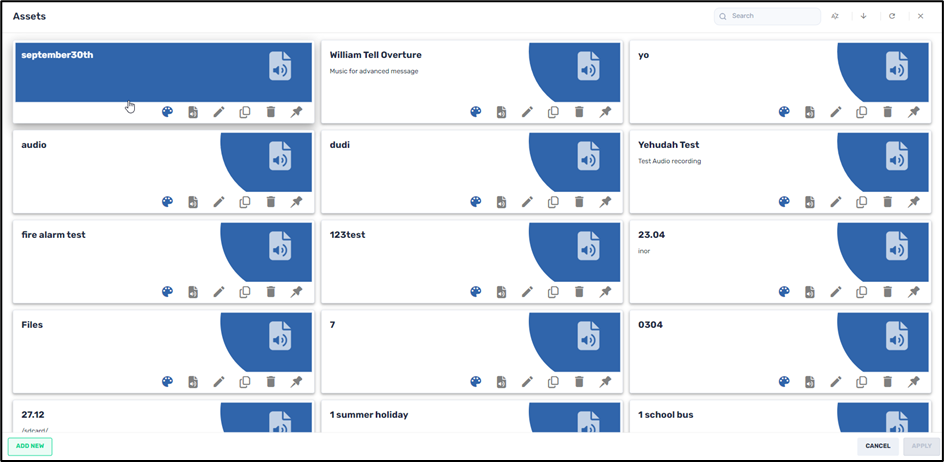
Adding a YouTube URL
If you select the option Add a YouTube URL in the Advanced Message window, the following window opens:
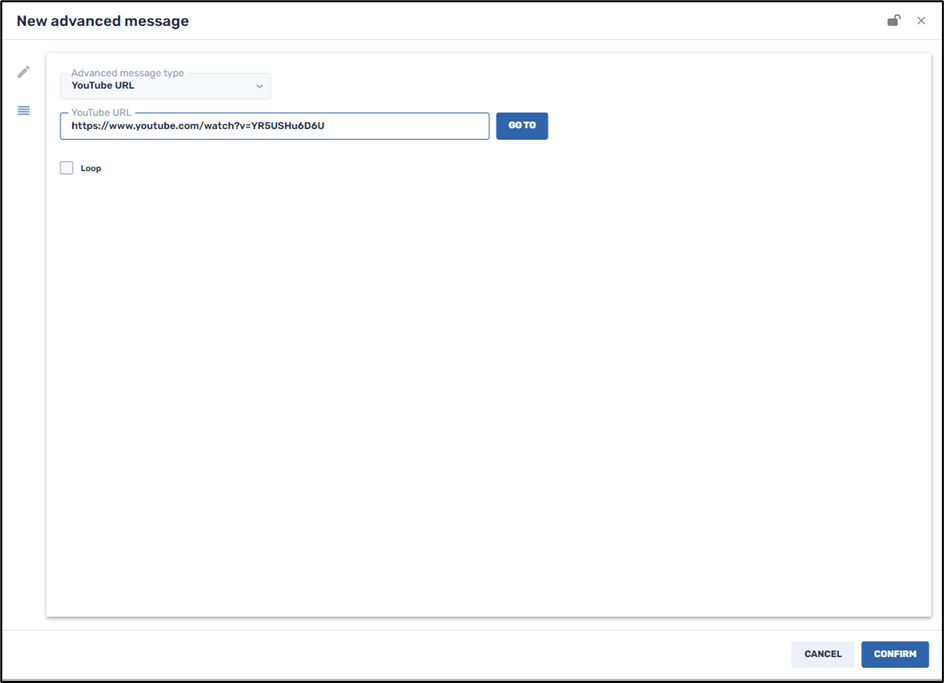
1. Paste a URL of a YouTube clip that you would like to add to your message.
2. Click on Go To if you would like to sample the YouTube clip before adding it to the message.
3. Click the Loop checkbox, if you want the YouTube clip to loop around in the advanced message.
Adding an embedded URL/HTML message
If you click on the Add Embedded URL/HTML message option in the Advanced Message box, the following window opens:
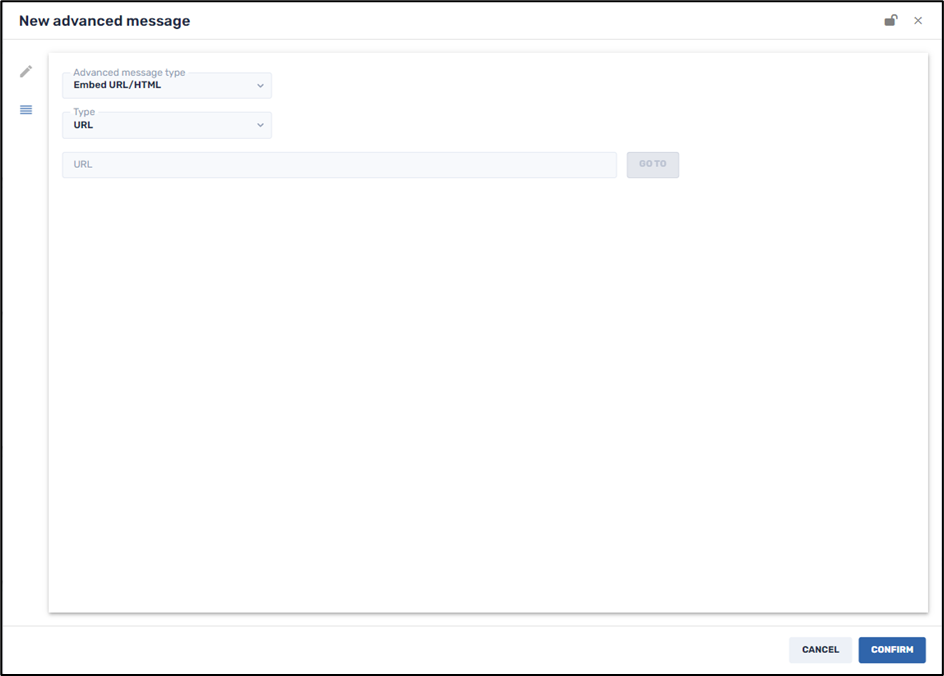
You have the option of either providing the URL of a website that you would like to display as your advanced message or you can paste in an HTML message:
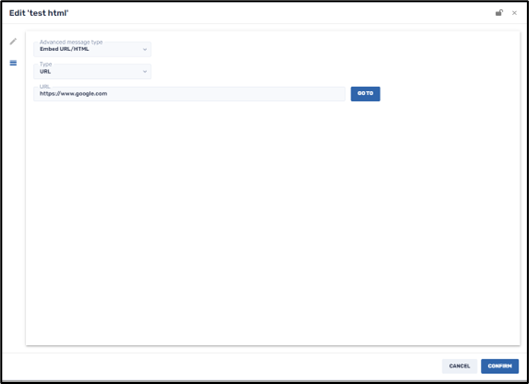
Embedded URL for an advanced message
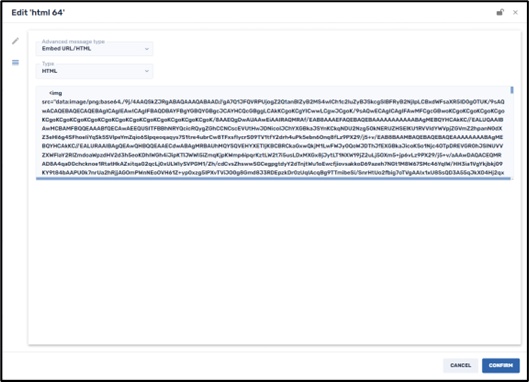
Embedded HTML as an advanced message




