Overview
The Radix Device Manager fully supports the Apple Volume Purchase Program (= VPP) and Device Enrollment Program (= DEP). With Apple DEP/VPP Account Pairing, managing Apple devices with the Radix Device Manager is simple.
You can read more about the Apple DEP and VPP in the Apple Business Manager Guide.
Table of Contents
Verifying your Eligibility and Registering an Account with Apple
Before you can start managing your device with the Radix MDM and DEP/VPP capabilities, verify that you have a relevant Apple account or that you are eligible for one. If you do not have an account with Apple, create one here: https://deploy.apple.com.
The Apple Business Manager Guide also has information about creating an Apple account.
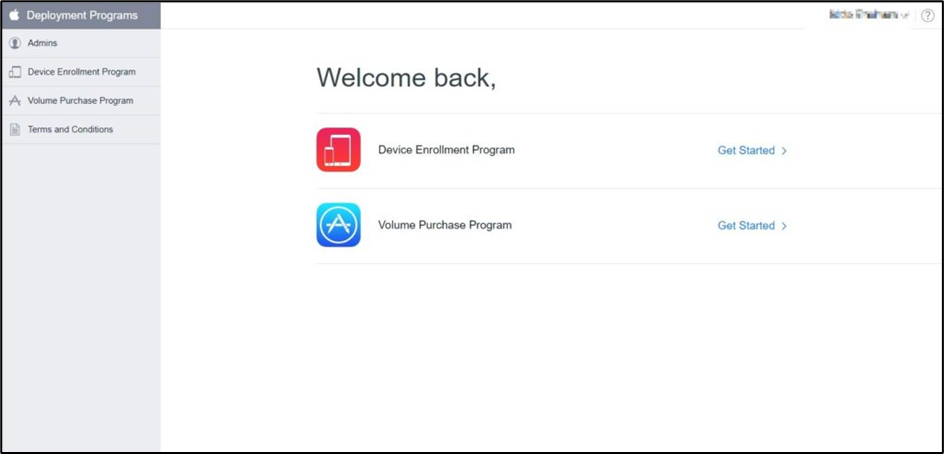
Now that you have a Deployment Programs account, you can pair the account with VISO MDM.
Adding a DEP Server to your VISO MDM account
To add a DEP server to your Radix MDM account:
- In the Overview Dashboard, click on the Account Settings icon.
The Account Settings window opens. - Click on the DEP settings icon in the sidebar.
A list of DEP servers opens.
Using an Existing DEP Server
To use an existing server:
- Find the appropriate DEP server and click on the three-dot menu in the right-hand column.
- If the server has a pending public key or token, you will have the option of finishing building the token. Otherwise, you can either update the existing token or delete it.
If you wish to update the DEP server token, you will receive the following window. - If you click on Finish building, you will receive the following window:
Adding a new server account
- On the upper right side, click on the “+” icon (Add DEP server account) to add a new server and follow the wizard.
The New DEP server window opens. - Click on the Download Public Key button to download the server_dep_public.pem file.
- Click on Apple Business Manager if you have a business Apple account, or Apple School Manager if you have a school Apple account.
- Go to the Apple Deployment Program website and log in to your account and click on the “Add MDM Server” button.
How to apply a DEP Apple profile to a device:
- In the Overview Dashboard, in the left side main menu, click on the “Domain Settings” button. A new window will open. On its left side menu, click on the “DEP SETTINGS” button.
- Select one of the DEP Apple Profile tiles and click Apply.
The Radix Device Management interface will tell you if the DEP Apple Profile was sent properly to the device or send a warning message if there was a problem.
Name the server and click on the “Next” button
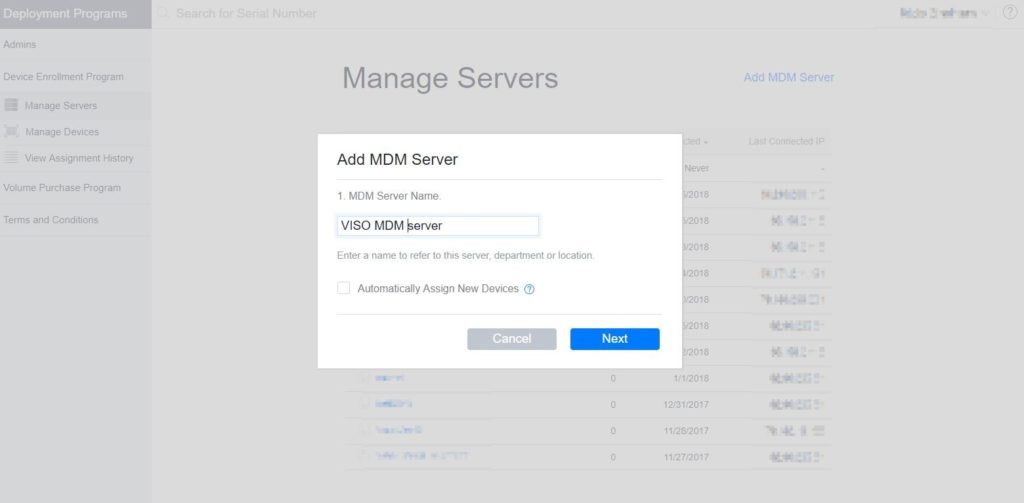
Add the Public Key you downloaded from VISO MDM and click on the “Next” button

Download “Your Server Token” generated by Apple and return to the VISO MDM server account
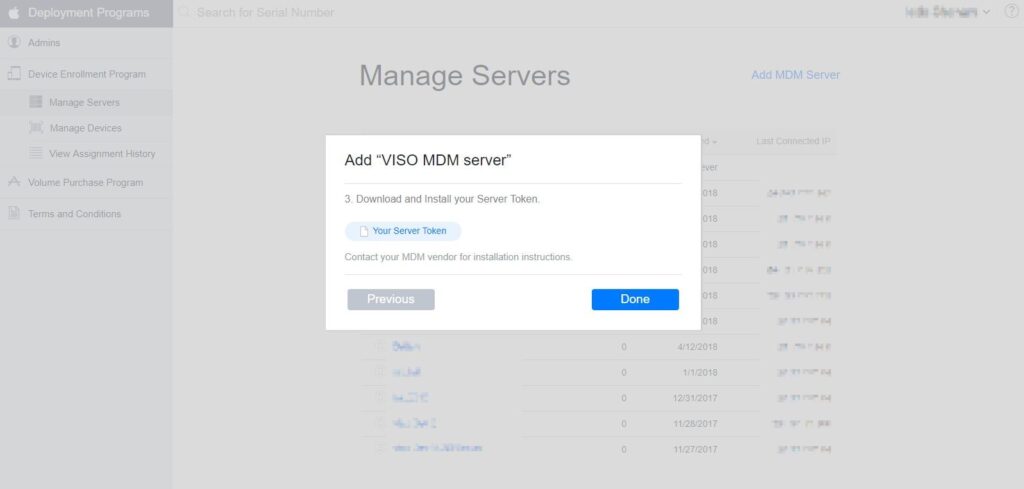
Click on the “UPLOAD DEP TOKEN” button, upload the DEP Token you received from Apple and click on the “Next” button
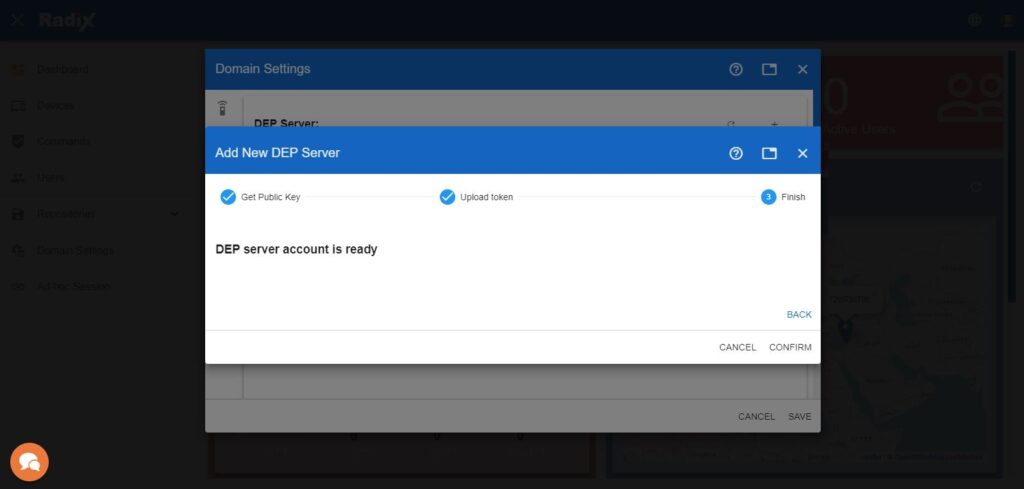
The DEP server account is ready
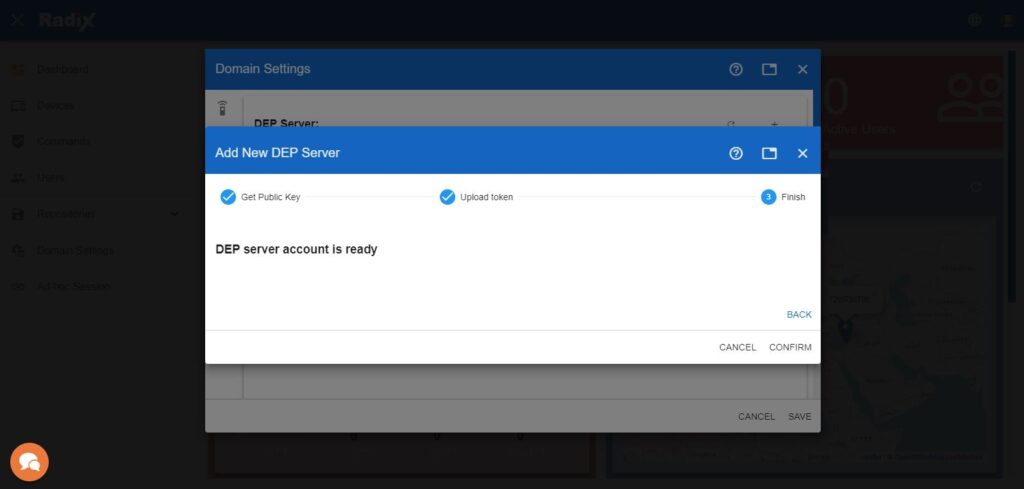
Listing the new VISO MDM server
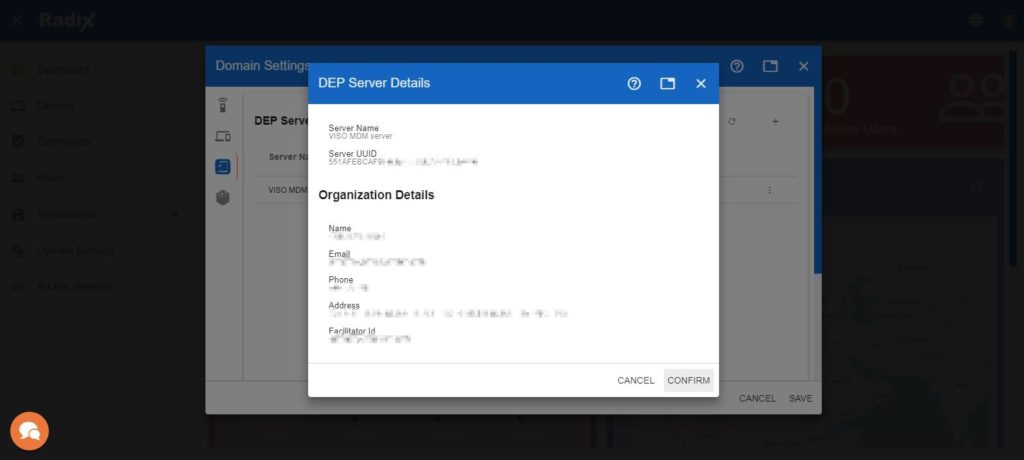
Click on the DEP Server listed to receive more information
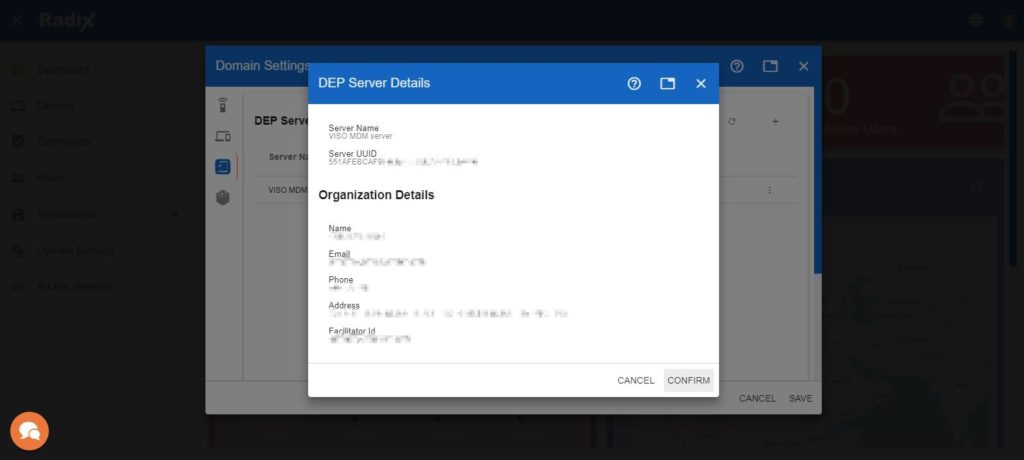
NOTE! It is very important to synchronize the DEP Server in order to list the newly purchased Apple devices. Every new device you purchase that is added to your DEP account will be listed after clicking “Synchronize”.
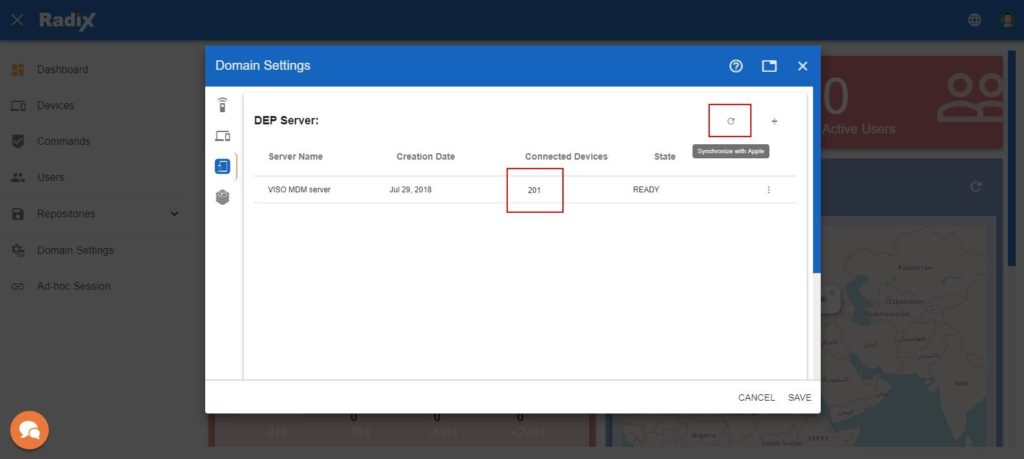
Adding an Apple VPP Account to your VISO MDM Account
- Go to Account Settings in the Radix Device Manager Dashboard.
- Click on VPP Settings in the sidebar menu.
The VPP Accounts window opens:
Adding a New VPP Account
To add a new Volume Purchase Program account:
- Click on the Add VPP account icon in the upper right corner.
The New VPP Account window opens: - Download the appropriate VPP token, depending on whether you have an account in the Apple Business Manager or Apple School Manager.
- Click Upload VPP Token. You will be prompted to upload the token file:
- After uploading the token, click Confirm.
If you go back to the VPP Accounts window, you will see that the new account has been added to the list.
Renewing an Existing VPP Account
There is also an option to renew an existing VPP account in the Radix Device Manager.
To renew an existing VPP account:
- In the Account Settings>VPP accounts window, click on the Actions menu on the far right of the account that you wish to renew.
- In the menu, select Update token.
- The Edit VPP account window opens.
- Download the appropriate token from Apple Business Manager or Apple School Manager and upload it to the Radix Device Manager by clicking Upload VPP Token.
- Click Confirm to save the changes.
Using the Volume Purchase Program
Once you are enrolled in Apple’s Volume Purchase Program, you can use it to purchase and install apps for your Apple devices.
To use the Volume Purchase Program:
- Go to the Volume Purchase Program website and sign in to your Apple business or school account.
After you sign in, the following screen opens: - As an example, we will purchase the YouTube app.
In the Search bar, search for YouTube. - Click the row of the app that you wish to install. The Volume Purchase Programme window opens.
- Supply the number of purchases you wish to make, then click Review order and Place Order.
You will get confirmation that the order is complete. - You will see that YouTube now appears in the Apple Business Manager list of available apps and books.
To install the apps that you have purchased, consult the document Using the Volume Purchasing Program for Installing Apps.




