The Radix Device Management Platform allows you to manage a large fleet of devices remotely. One powerful feature of the Radix Device Management Platform is the option to create groups and apply commands with persistence. This is a powerful tool to automate commands for new devices enrolled in the platform. Besides being able to send messages and files, you can also install apps onto many devices simultaneously. With the persistence feature, any new devices you enroll in your account will have these apps and files installed automatically.
Table of Contents
Persistent Groups
Creating a group of devices allows you to install and enable a set of software apps on all of the devices in the group. In addition, applying persistence to a command will allow every new device that you add to the group later to automatically receive all of the desired apps installed immediately.
To illustrate persistence, we will do the following:
- Create a group without any devices in it.
- Assign a command to the group.
- Define the command as persistent.
- Add a device to the group.
The device will immediately have the command applied to it.
Step One: Create a Group
To create a group:
1. In the Radix Device Manager Dashboard, click on the Devices icon in the sidebar menu, to open the Devices Console.
2. Click on the Groups button on the far right.
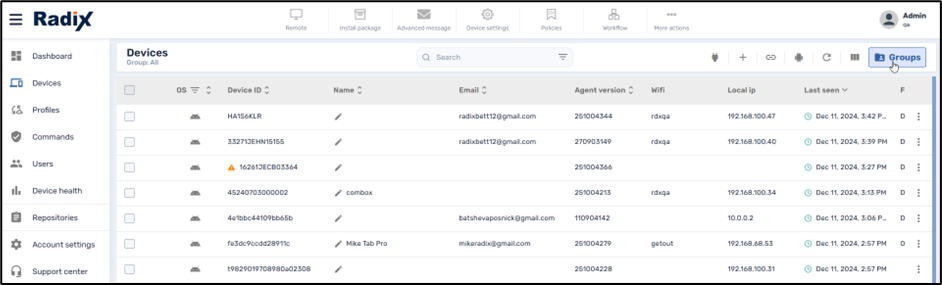
The Groups window opens.
3. Click on the Add new group icon.
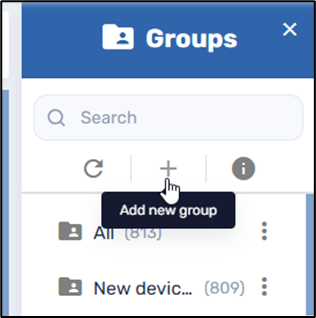
The Create new group window opens.
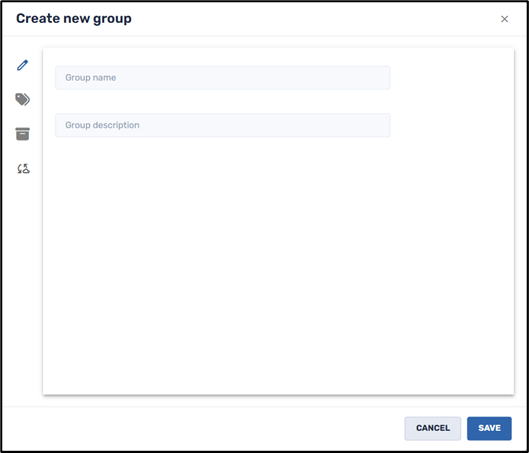
4. Assign a name and description for the new group. We chose “Show Persistence” to be the name of the group.
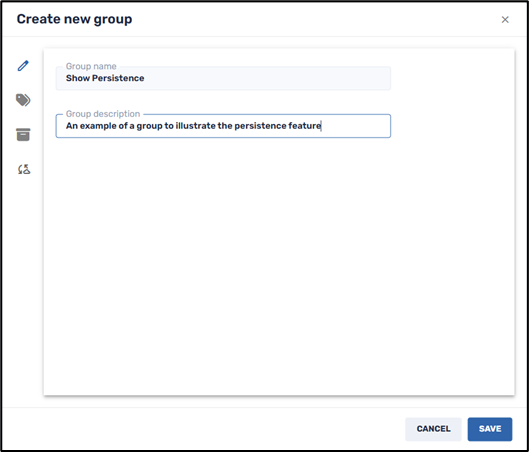
5. In the sidebar menu, click on the Tags icon. The tag is an identifier for any device belonging to this group. We will assign the tag “ABC” and click Save.
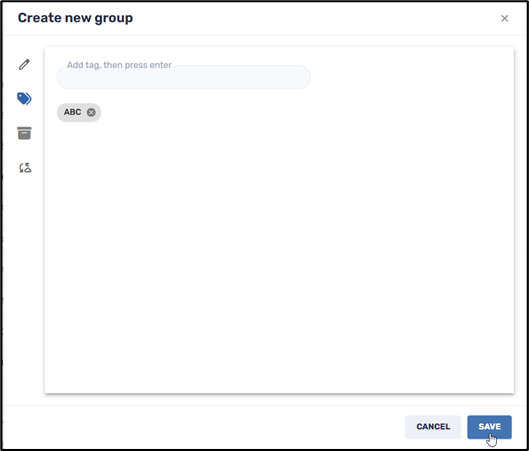
This creates the Show persistence group. You will see in the Groups window that the group presently has no devices associated with it:
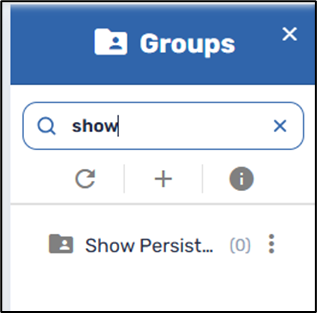
Step Two: Assign a command to the Group
We will now assign a command to the group.
To assign a command to the group:
1. Click on the three-dot menu next to the group name. A grid of command options opens.
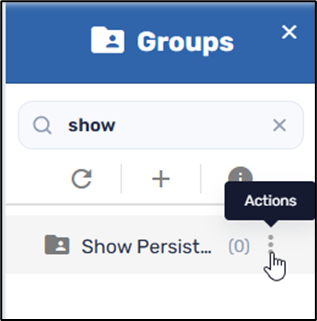
2. We will select the Send message command.
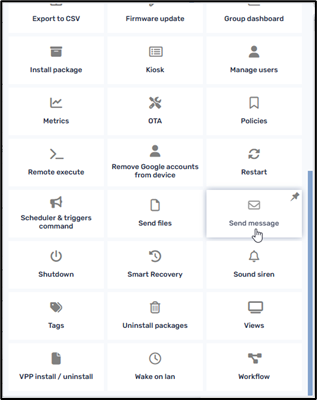
The text of the message will be as follows:
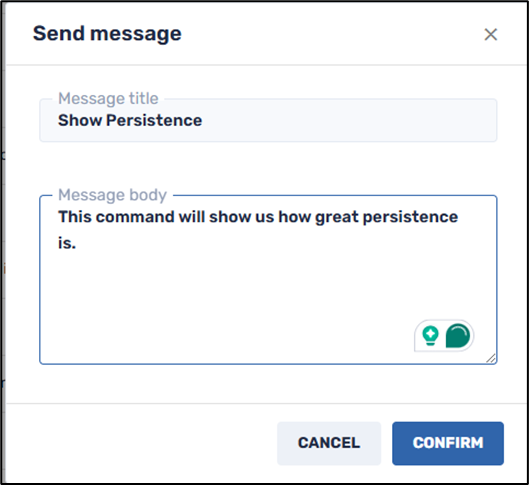
Step Three: Applying Persistence to a Command
To make the command persistent:
1. In the Radix Device Dashboard, go to the Commands console and find the command that you want to make persistent. Note that the icon for the command is presently blue, meaning that it is assigned to a group, but not a persistent command.

2. Click on the three-dots menu near the command and select Persist.

3. In the prompt, click Yes to agree to make the command persistent:
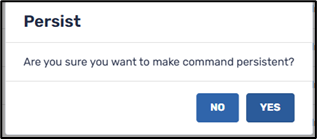
The icon for the command will now turn green:

Step Four: Assign a Device to the Group
Now we will assign a device to our group, by assigning the identifying tag to that device. In practice, all of the remote users can assign tags to their devices through the Viso Agent app. When they assign the correct tag to their devices, all of the relevant commands to which persistence has been applied will be performed: sending files, installing software, installing updates, and more.
To assign a device to a group:
1. In the Radix Device Dashboard, go to the Devices console, and select the device that you want to be in the group:

2. Click on the three-dots menu on the right and select the Tags command.
3. Add the identifying tag for our group. The tag is “ABC”.
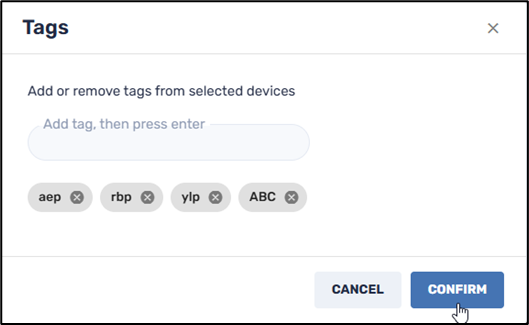
4. As soon as we click Confirm, the device will receive the send message command that we have associated with the group:
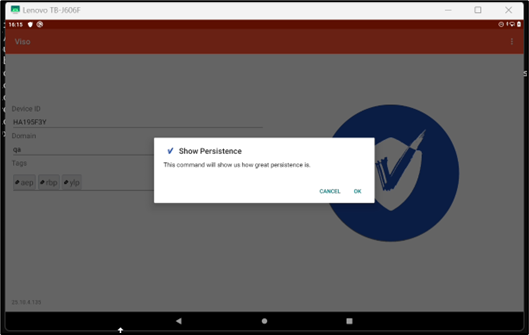
Removing Persistence
If at some point you’d like to remove the Persistence option from a persistent command or software installation, there is also an option to remove persistence.
To remove persistence:
1. Open the Command Console using the Commands icon in the Overview Dashboard.
2. Find the command to which you’d like to remove the persistence feature. In our case, it is the Send message command.
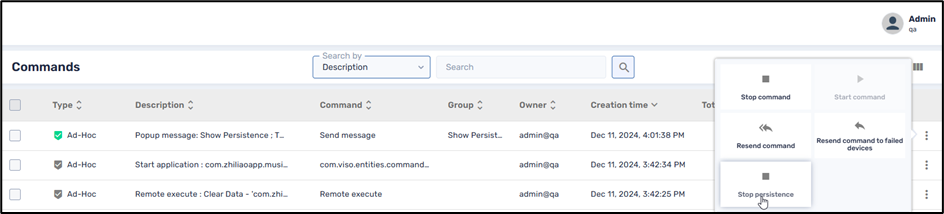
3. Click on the command’s three-dots menu and click on the Stop Persistence tile.
4. You will be prompted if you wish to stop persistence. Click Yes.
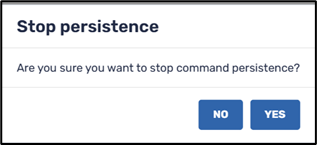
The color of the command’s icon in the Commands console will now revert from green to blue. This indicates that the group command no longer has persistence.

Commands That Support Persistence
As we saw, applying persistence to a command will execute the command immediately on any device that joins the relevant group, as well as on the devices already in that group. Here is a list of commands to which persistence can be applied:
- Advanced Messaging
- AFW Install/ uninstall
- Assign DEP profile (for Apple/iOS devices)
- Change agent Password
- Custom command
- Enable/Disable apps
- Install Firmware
- Install package
- iOS Command
- Message
- Remote Exec
- Remove Accounts From Device
- Restart
- Send file
- Settings
- Shutdown
- Smart recovery (for Windows devices)
- Sound Siren
- Uninstall Packages
- Wake On LAN
- Workflow




