The Collect Logs command allows you to create a log file of activities performed on the remote devices in your fleet. This can aid in analyzing and diagnosing a possible problem.
Table of Contents
Accessing the Collect Logs Option
The Collect Logs option is accessible from:
- The device’s three-dot menu, or
- The Devices Console Ribbon. This method allows you to collect logs from several devices.
From the Device’s Three-Dot Menu
1. Click on Devices in the sidebar menu in the Radix Device Manager, locate the device for which you wish to collect a log file, and click on its three-dot menu on the far-right.
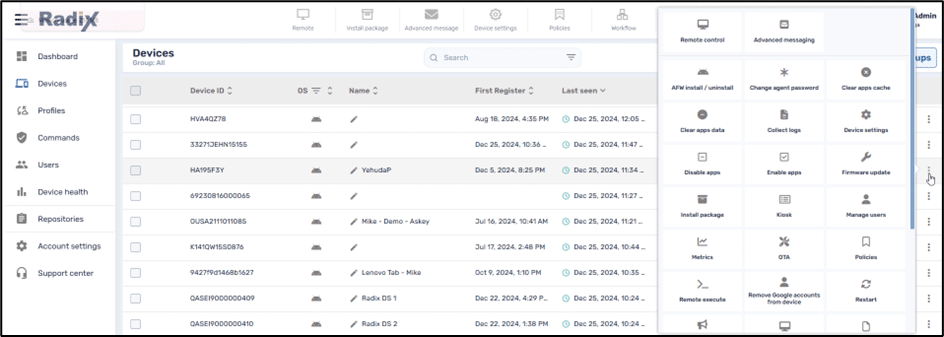
2. Click on Collect logs in the grid of commands.
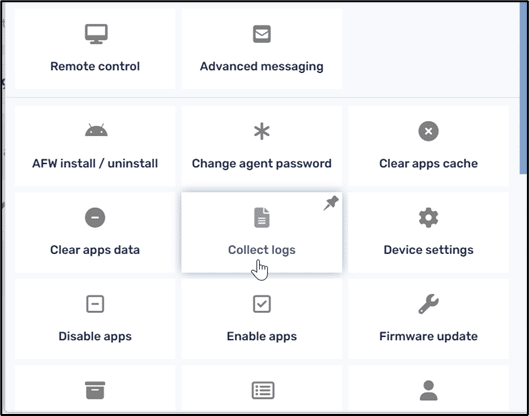
The Collect logs dialog box opens, asking if you want to collect activity logs from the selected device.
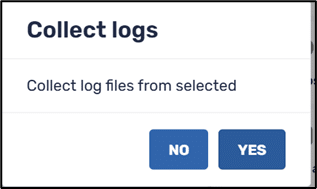
3. When you click Yes, a confirmation that the command was sent will appear in the lower right corner, and a notification will appear in the lower left corner, indicating if the log file was created successfully.

4. Click on the notification, to open the Command Status window.
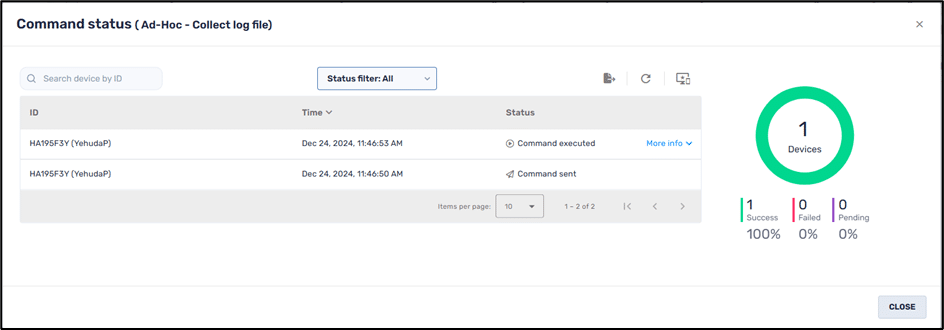
5. When you click on More info, you will receive a clickable link of the log file.
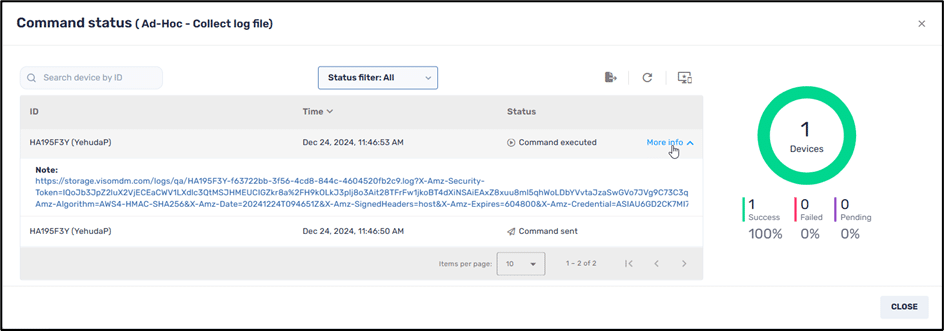
6. Click on the link to download the log file to your computer. Alternatively, you can right-click on the link to copy it to the clipboard, and then paste it into a browser tab. This will also download the log file. The log file will be in *.txt format.
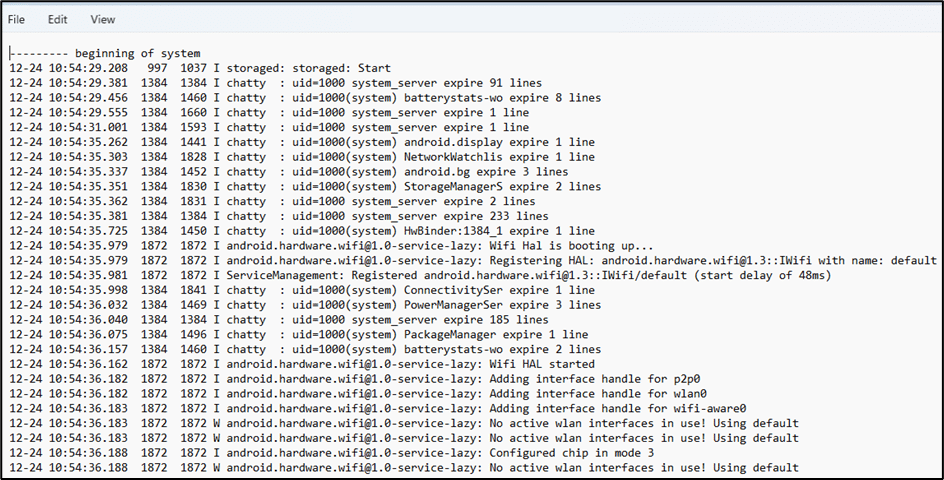
Typical log file
From the Devices Console Ribbon
For collecting logs of several remote devices, such as devices in a group, you can use the Collect logs command in the Devices Console Ribbon.
1. To collect logs from several devices, check the checkboxes for the selected devices in the Device Console, and then click on More Actions>Collect logs in the Devices Console ribbon at the top of the screen.
In the example below, logs will be collected from three devices.
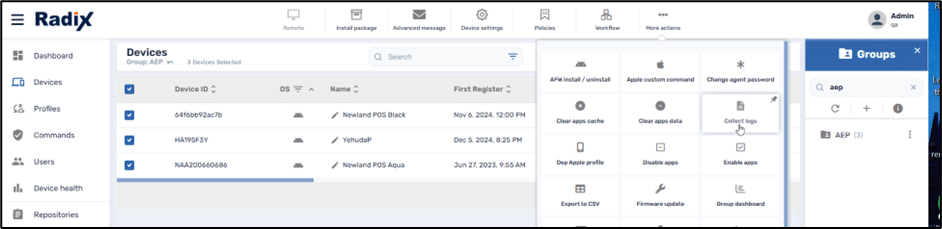
Collecting logs from several devices
2. Proceed as above to download a log file for the selected devices.




