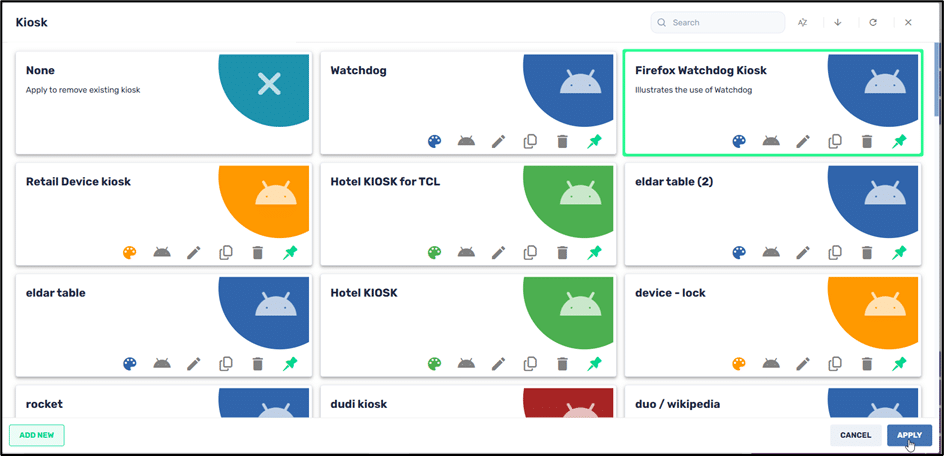The Radix Device Manager has an option for creating a kiosk device: a Smart TV or touchscreen device to be used as a display in a kiosk, as in a storefront or hotel. With the Radix Device Manager, you can program these displays to be used for only a select number of apps and websites–precisely what you need to attract people’s attention.
You can use such a device solely as a display for advertising items on sale or presenting a holiday message. Or you can have passers-by tap on active items in the kiosk display for additional information from selected websites, or to use specific apps.
Table of Contents
Where can you find the Kiosk command
This command can be accessed by three methods:
Method One: From the Devices Console Ribbon:
- Open the Devices console.
- Select the device you wish to use as a kiosk display from the list by checking the checkbox in the far-left column.
- From the Devices Console Ribbon at the top of the screen, click More actions>Kiosk.
- Continue from Using the Kiosk command below.
Note: This method has the advantage of allowing you to check the checkboxes on several devices, and then clicking Kiosk. You will be able to assign the same Kiosk display on several devices at once.
Method Two: From the device’s three-dot menu:
- Open the Devices console.
- Find the device you want to apply the Kiosk option to from the list. You can use the Search bar at the top of the list.
- Click on the three-dot (kebab) menu in the far-right column of the device.
- Select Kiosk from the list of commands.
- Continue from Using the Kiosk command below.
Method Three: From the device’s Device Dashboard:
You can also access the Kiosk command from the Device Dashboard.
To open the Device Dashboard:
- Open the Devices console.
- Select the device you wish to use as a kiosk display from the list. You can use the Search bar at the top of the list.
- Click anywhere on the row of the specific device.
The Device Dashboard will open. - Click on Repositories action in the menu on the far-right side, and select Kiosk.
- Continue from Using the Kiosk command below.
Using the Kiosk command
To create a kiosk device, you can either select and apply an existing kiosk option that you have stored in the Repository items, or you can create a totally new kiosk design.
Applying an Existing Kiosk Option
When you click on the Kiosk command tile, the Kiosk options will appear.
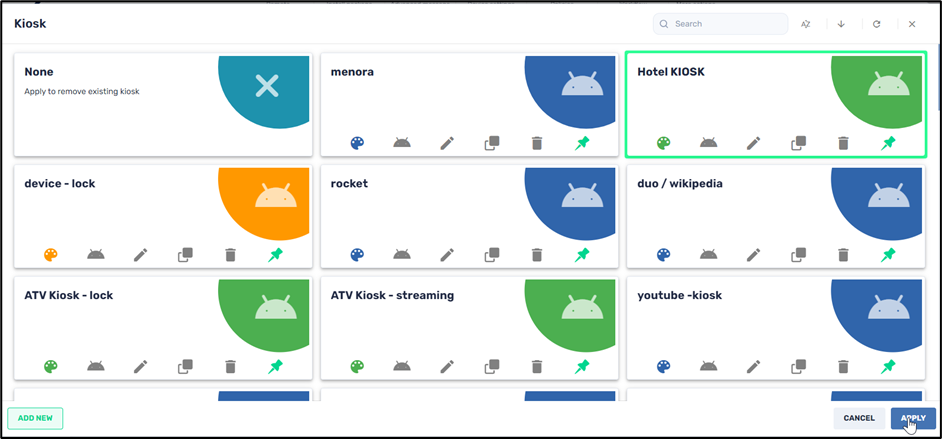
- Click on one of the kiosk options to select it, and then click Apply. In our example, we selected the Hotel Kiosk display.
The kiosk option that you selected will be displayed on the device automatically.
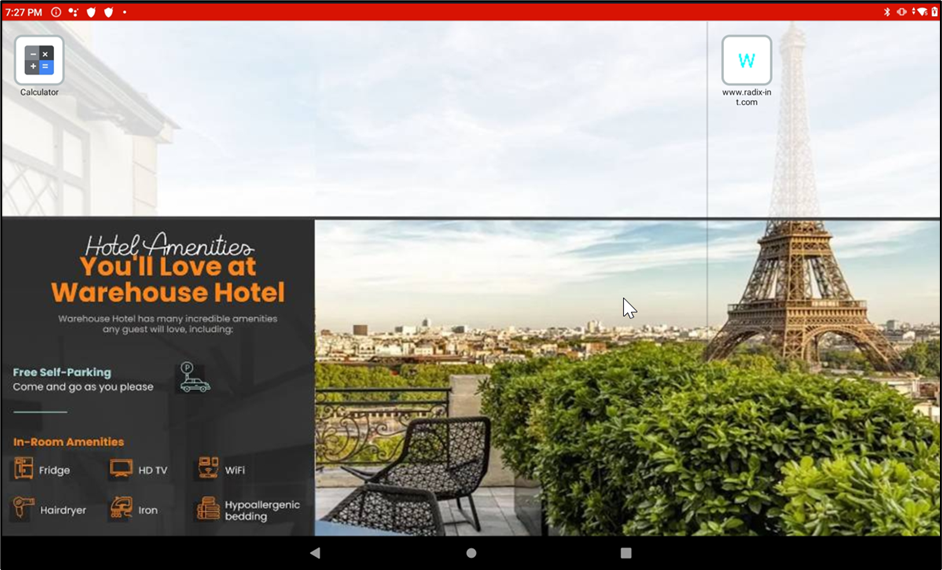
The device will now be locked in this display and limited to a whitelist of permitted apps and websites.
Creating a New Kiosk Option
You can also create a new Kiosk option and customize it according to your preferences. You have options for modifying the background image, as well as the font size and color, before applying them to create a kiosk device.
To create a new Kiosk option:
Click on Add New. The New Android Kiosk screen opens.
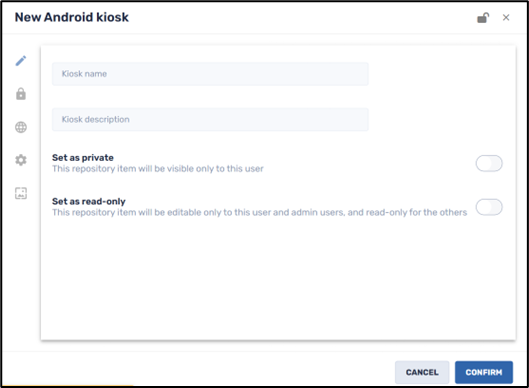
You’ll see a number of icons on the left-hand side to add content to your kiosk device:
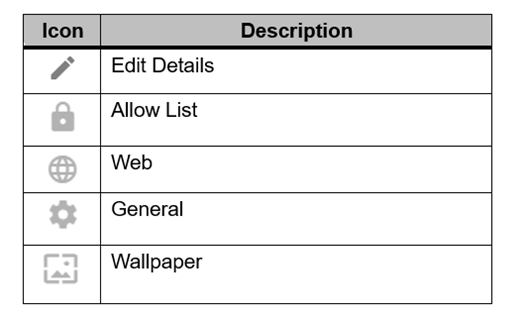
Step 1: Assigning a name and description
Under the Edit Details window, assign the Kiosk item a name and a description.
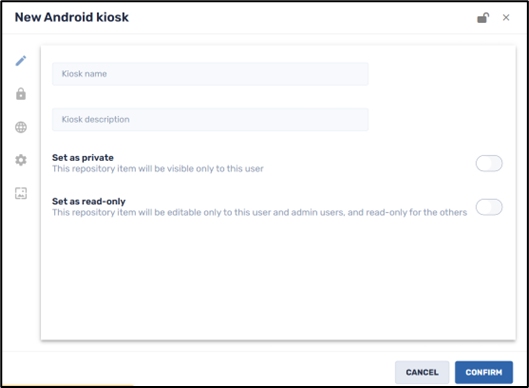
Click on the Set as private button if you would like the Kiosk option to only be visible to you when using the Radix Device Manager.
Click on the Set as read-only button if you would like to limit who will be able to edit the details of the Kiosk. When you click on Set as read-only, you will see the lock icon at the top of the screen turn to a “locked” position.
Step 2: Select allowed apps
Click on the Allow List icon. You can select which device apps will be included in the Kiosk option by clicking on the Add to List icon.
The apps that you selected will now appear on the right-hand side in the Selected apps column.
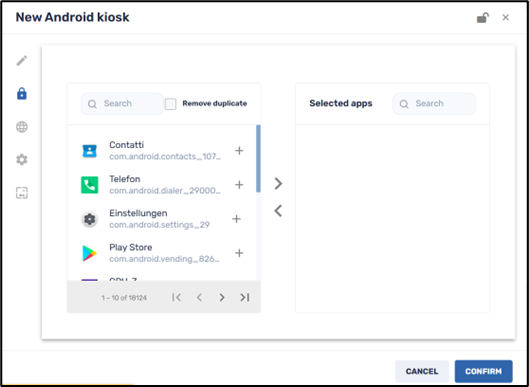
Once you have added an app to the Selected apps list, you have the option of activating this app as soon as the remote device boots up by clicking the Launcher app checkbox.
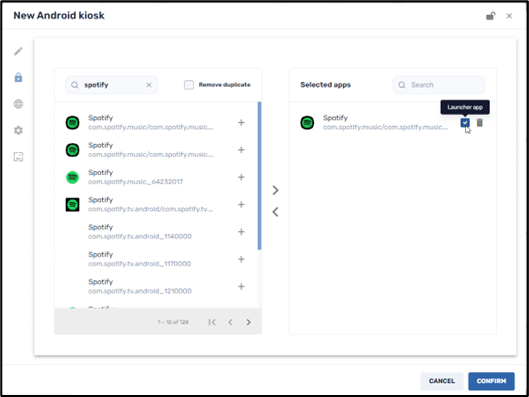
Step 3: Select allowed URLs
Click on the Web icon to select whether you want an Allow list of URLs that you want on the Kiosk device or a Block list of URLs that you do not want on the Kiosk device.
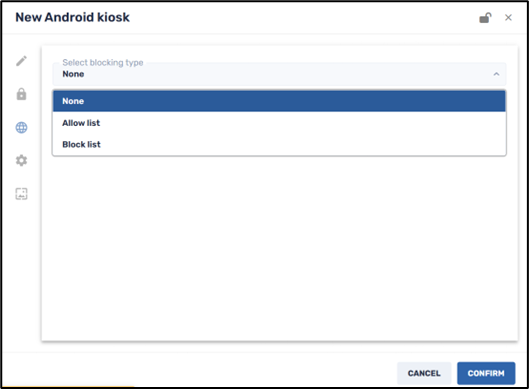
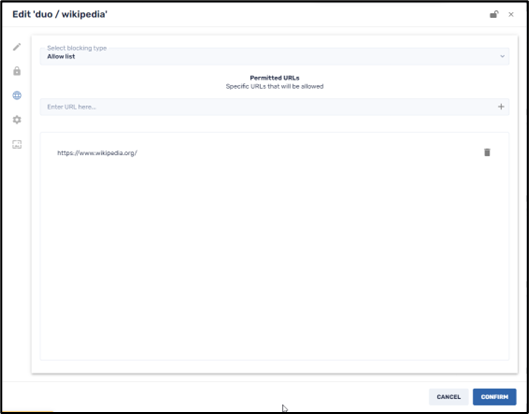
In this example, this kiosk mode will only allow access to the Wikipedia website.
Step 4: Assign Trigger Command and Settings
Click on the General icon. This displays the following screen:
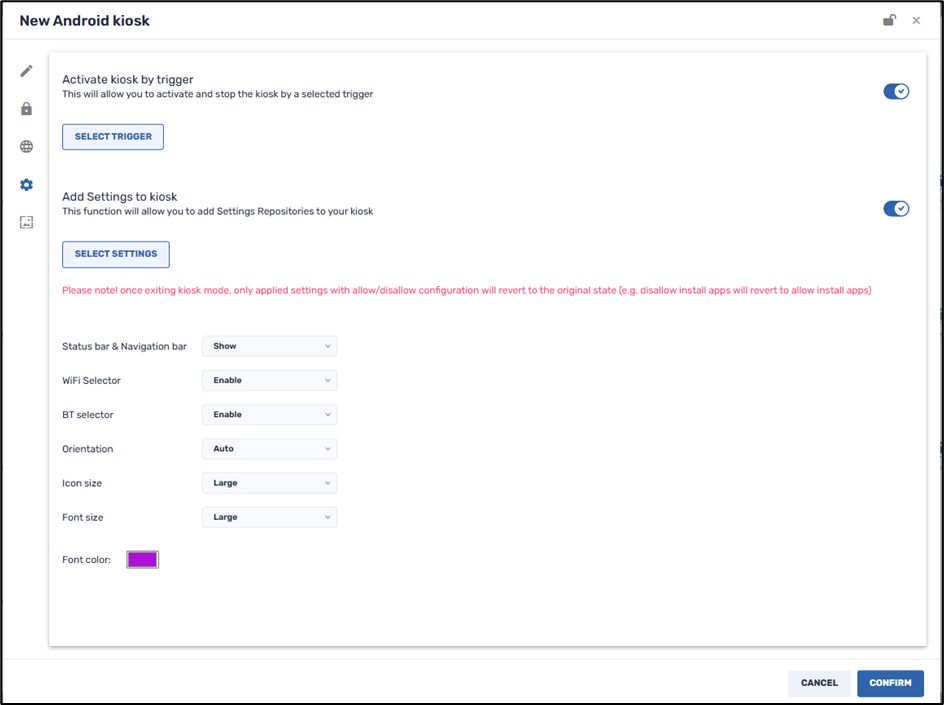
To use the settings options in the General Settings screen:
1. Click Activate kiosk by trigger to employ a trigger to initiate the kiosk mode.
2. Click Add settings to kiosk to adjust settings on the remote device displaying the kiosk.
3. Select whether you want the Status bar and Navigation bar displayed on the remote device while it is in Kiosk mode.
4. Select whether you want the remote user to be able to select their Wi-Fi and Bluetooth settings with the Wi-Fi Selector and BT Selector options. These option buttons will display on your remote Android device by tapping on the screen five times in quick succession.
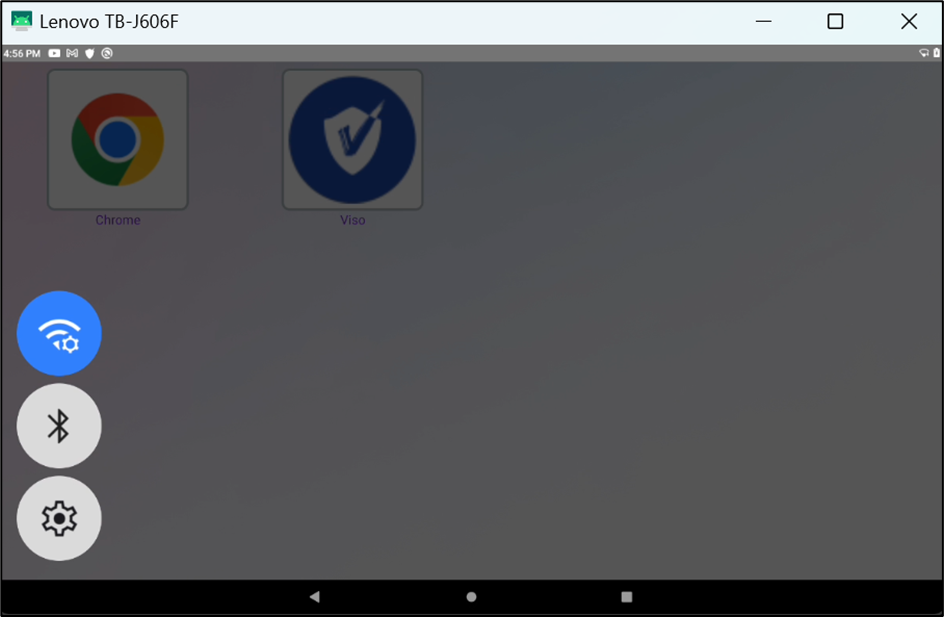
Wi-Fi Selector, Bluetooth Selector, and Kiosk Settings Icons
5. Select the Orientation option if you wish the kiosk display to auto-adjust according to the device’s orientation, or to be locked in Portrait or Landscape Mode.
6. Use the Icon size, Font size, and Font color options to adjust how apps are displayed on the remote device while in Kiosk mode. For example, this is a device with large icons, large font, and purple selected as the font color:
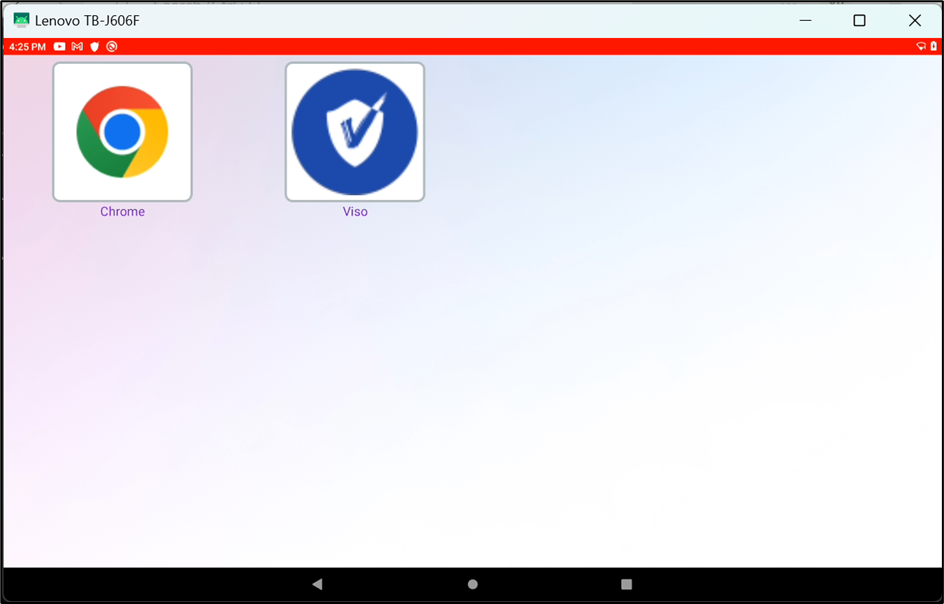
Step 5: Selecting a Wallpaper for the Kiosk
Click on the Wallpaper icon to select an image to serve as the kiosk’s wallpaper.
Click on the Stretch on screen if you would like the wallpaper image to fill the entire kiosk display.
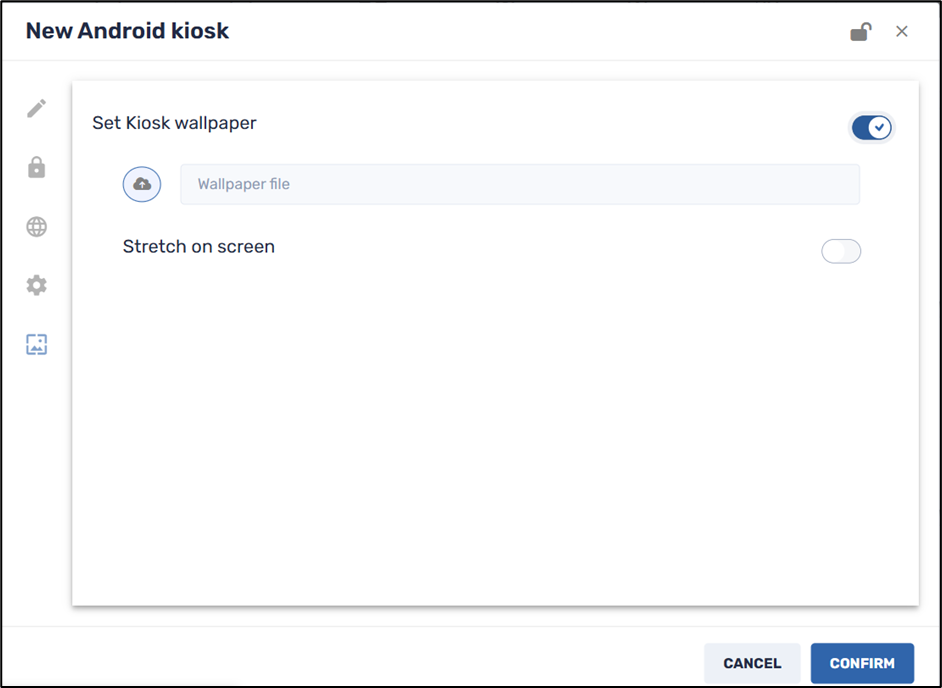
Saving the Kiosk Settings
Click Confirm. The kiosk option that you created will be saved in the Kiosk window.
Using the Kiosk Option
To use a kiosk option to create a kiosk device, select it from the repository of kiosk items, and click Apply. In the example below, we will apply the Firefox Watchdog Kiosk option.