Device groups and filters are a very useful method to manage many devices. For example, you can group devices by location or purpose. A group of devices can then be dynamically filtered by different criteria, such as the operating system, the firmware version, the device’s public IP, and more. We will learn how to use device groups and filters to execute commands on only selected devices.
Table of Contents
Viewing the Existing Device Groups
To view the device groups:
- Click on the Devices icon in the Overview Dashboard.
- In the Devices Console, note the Groups icon in the upper right.
- When you click on Groups, the Groups window opens, listing all of the available groups.
The “All” group at the top of the list is a master group. The master group contains all the devices enrolled in the domain that the Radix Device Manager can display.
There is no limit to the number of device groups you can create in an account. A device can be a member of more than one group.
If you create a filter and perform a search, the devices that comply with the filter conditions will immediately appear in a group. All the rules and tasks relevant to that group will be applied to all the devices in the group.
Example of Device Group
Let us use the Groups search bar to look for the group “Teachers Laptops”.
(Note: Group names are not case-sensitive. Therefore, a group named “Teachers Laptops” is not distinct from a group called “teachers laptops”.)
In this case, the filter group called “Teachers” filters all devices containing a tag called “teachers laptops”.
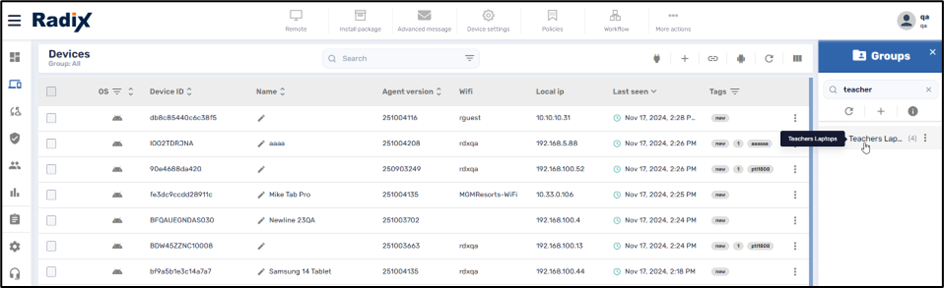
Adding Devices to a Group
To add more devices to our “Teachers Laptops” group, we add the tag “teachers laptops” to another device.
To add a tag to a device:
- Click on the Devices icon in the Overview Dashboard. This will display the Devices Console.
- Find the device that you would like to include in the Teachers Laptops group. You can use the Search bar at the top to locate the device.
- Click on the device’s kebab menu on the right-hand side of the device’s row. The Commands grid opens.
- Select the Tags command tile. The Tags window opens.
- Enter the tag “teachers laptops”, and press Enter. The tag “teachers laptop” will appear among the tags attached to the device. (Note: Tag names are case-sensitive, so be sure to use lower-case letters in the tag name.)
- Click Confirm to confirm the tag choice and close the Tags window.
- Click on Groups, and search for the Teachers Laptops group. You’ll find the new device listed among the member devices in the group.
Filters and Filter Conditions
The Search bar at the top of the Device Console allows you to search for a particular device. If you know the name of a tag applied to a device, the username, or the device name, you can type that into the Search bar. For example, if we type “teacher” into the Search bar, we receive a list of all devices with the string “teacher” in one of their tags:
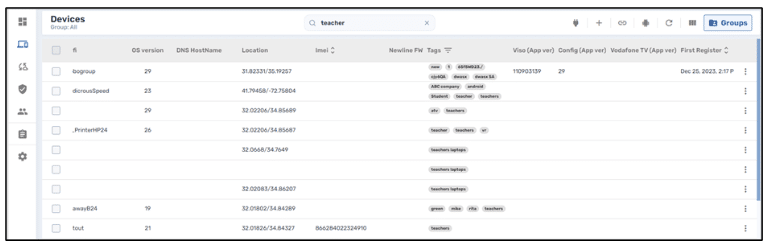
If you click on the Filter icon in the Search bar, you can narrow down the search using a wide range of conditions.
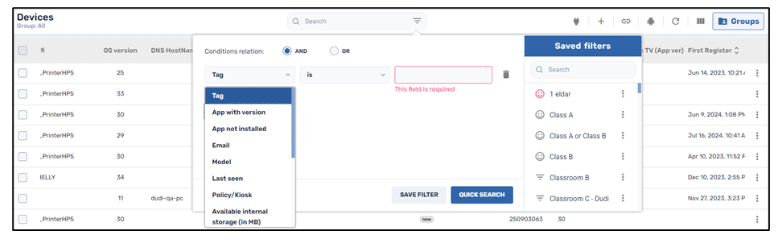
Currently, there are 14 conditions that you can use to filter devices:
Filter Criteria
If you are filtering the devices by the tags employed, email address, model, hardware ID, IMEI, device name, or Public IP, you’ll see a dropdown list of filter criteria:
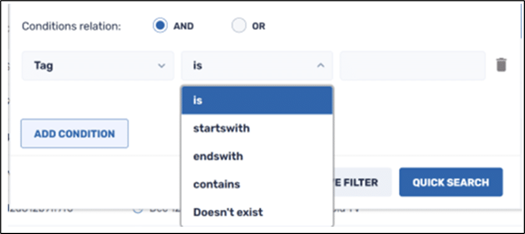
Here is a brief summary of all of the search filter options, to help you create device groups:
Also, you can combine several types of search criteria, separated by “AND” or “OR” operators, to further refine the search results.
In the example below, the search filter uses three criteria. The filter displays only 1) Windows devices that 2) contain the string “teacher” within one of their tags, and 3) have been used within the last 1500 days.
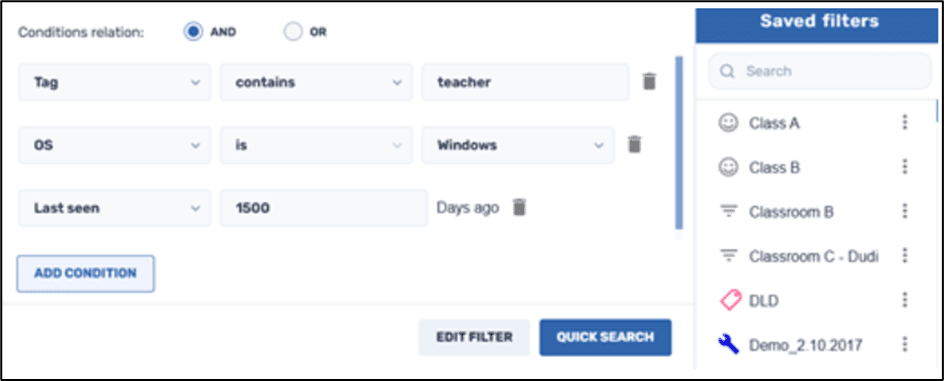
If you click on Edit Filter, you can save the filter, to use in future searches. In our example, we saved the search under the name “Teacher_laptop”.
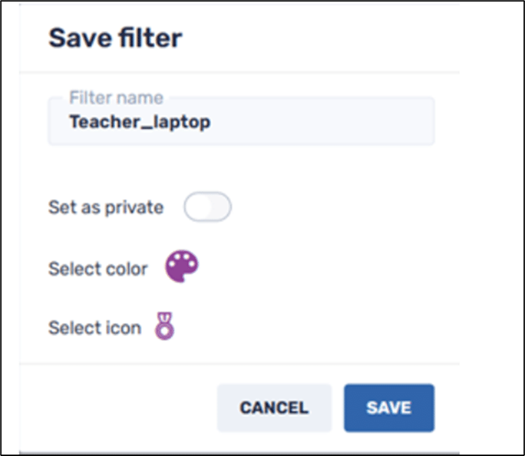
The results of our search are as follows:
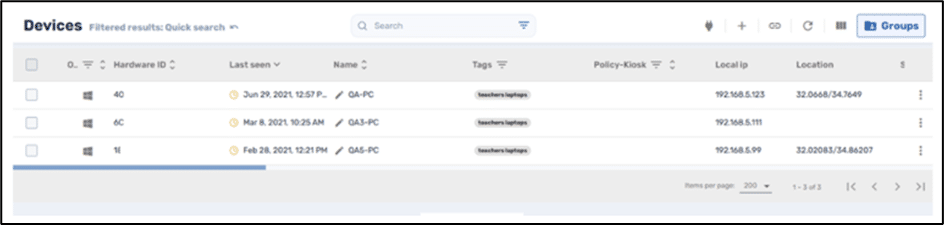
The search displays all Windows devices that 1) have the tag “teachers laptops”, and also 2) were last seen in the year 2021.
Removing a Search
To stop the search filter and view all of the devices again, click on the Show all devices icon at the top of the Devices console:
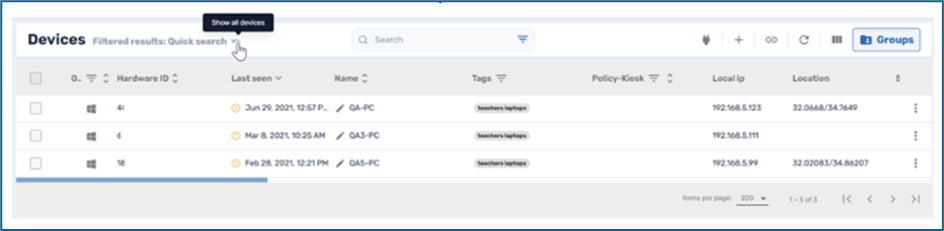
The Devices Console will display the “All” group, with all the devices, as before the search.
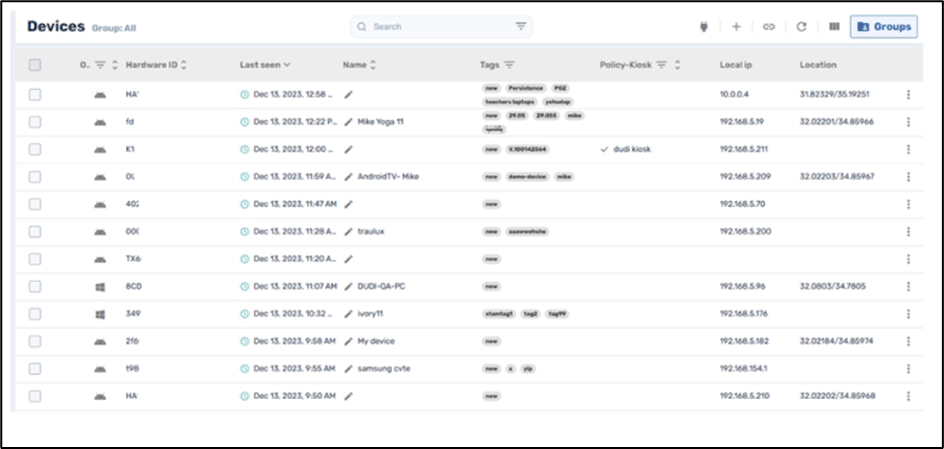
A Practical Example
As a practical example of employing a device group and filtering the devices, we will use the search function to create groups of devices, and then filter them by their tag options.
For example, some devices contain the tag “Class_A”, while other devices contain the tag “Class_B”, and some contain both tags. We have four possible options:
Option A: To create a device group to filter all devices that have the tag Class_A only
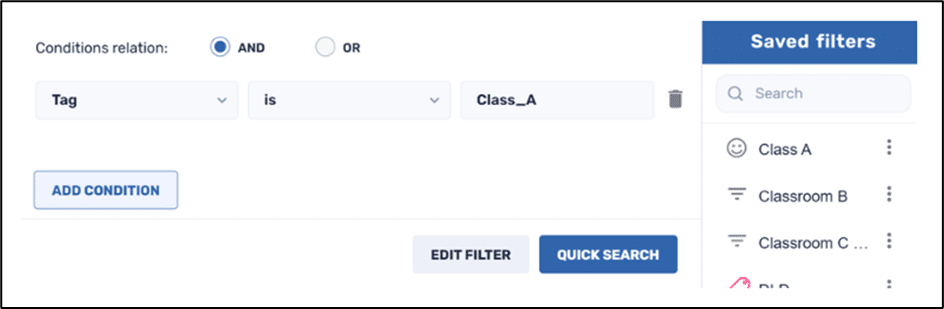
It gives us the following search result:
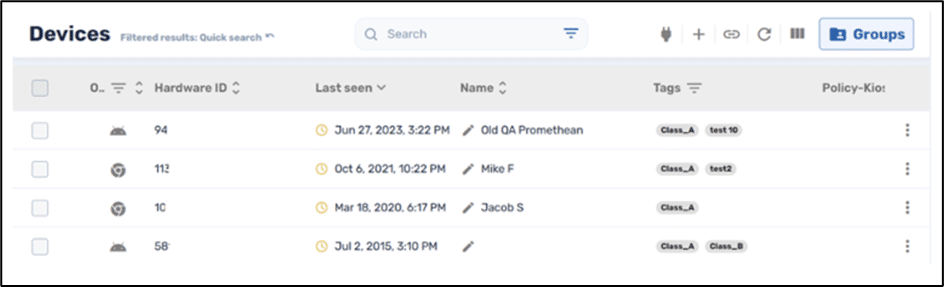
Option B: To create a device group to filter all devices that have the tag Class_B only, we restrict the search to devices with the tag Class_B:
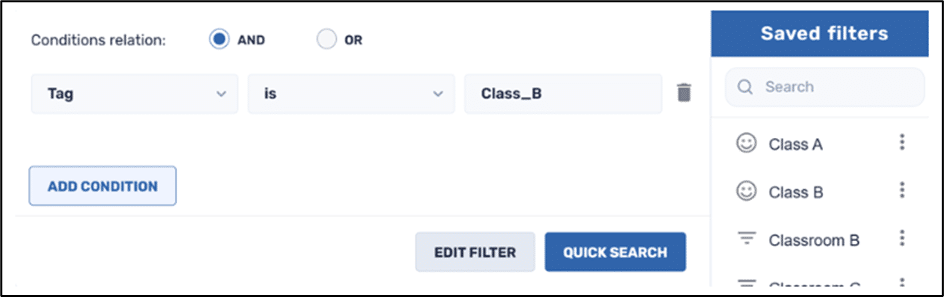
It gives the search result:
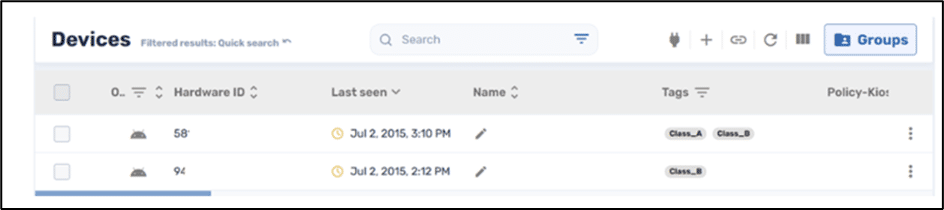
Option C: To create a device group to filter all devices that have the tag Class_A or the tag Class_B:
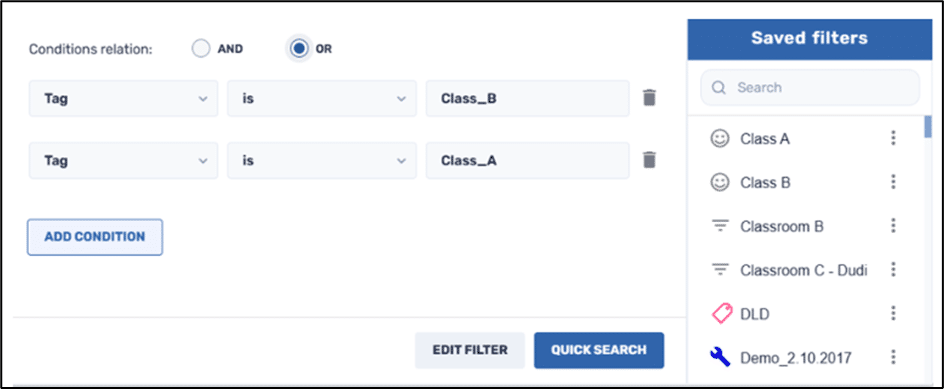
This search filter produces the following results:
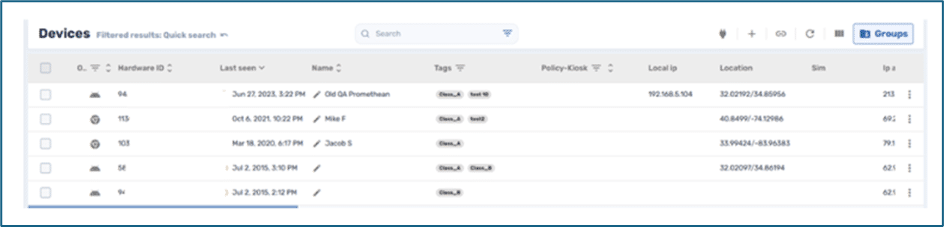
Option D: To create a device group to filter all devices that have the tags Class_A and Class_B
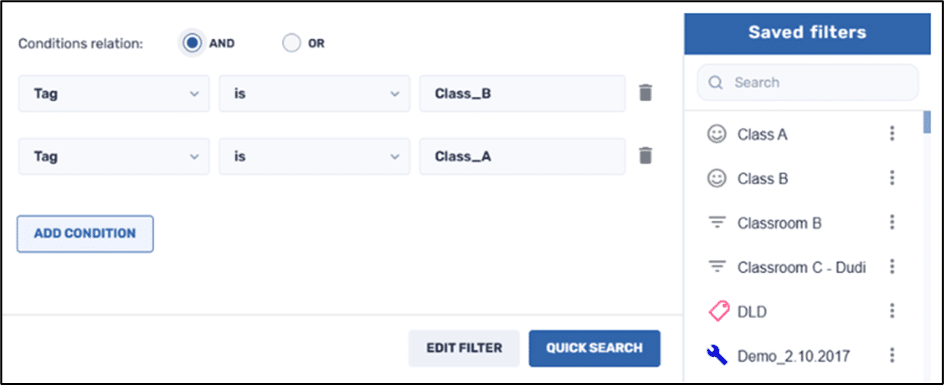
The search results will appear as follows:





