There are 4 options to enroll an Android device in the Radix Device Manager:
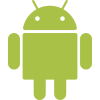
Manual side-loading
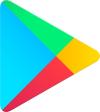
Play Store
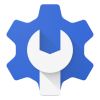
Firmware pre-loaded

Google EMM / AFW
Table of Contents
Method 1: Side-Loading (Manual Installation)
- Click here to download the Android package (apk) file to install the Viso Agent.
- In addition, you have to install the appropriate SCManager service file for your remote Android device. Click here for the repository of all the SCManager files.
- There is also a SCManager detector, which will help you find the appropriate SCManager file for your remote Android Device. (Samsung and Sony device users can ignore this stage). This step is optional, but very important.
- Follow the rest of the steps in the installation wizard, and proceed from the section, Supplying the Account Name below.
Method 2: Install from the Google Play Store
You can also download and install the Radix Device Manager app from the Google Play Store.
- Click here to download our Android agent from the Google Play store.
- Select the device onto which you would like to install the agent file and click Install.
- Once the installation is complete, follow the installation wizard. The Viso screen will open, prompting you for a Domain Name and tags.
- Follow the rest of the steps in the installation wizard, and proceed from the section, Supplying the Account Name.
Method 3: VISO Agent Pre-Loaded on Your Device
- There is also an option to have the Android agent preinstalled on your firmware. Look for the Radix VISO MDM client icon among the apps on your device.
- Follow the steps in the enrollment wizard, proceeding from the section Supplying the Account Name below.
Method 4: Enroll with Google EMM / Android for Work
You can enroll an Android device using Android for Work. To do this, you must apply a factory reset to the device.
- During registration, where it asks for the Google account, enter afw#viso. Watch this video for more information about enrolling an Android device in Android for Work.
- Follow the installation wizard, proceeding from the section Supplying the Account Name below.
Supplying the Account Name
Once the Radix Device Manager app is installed on your device, you must configure it with the proper domain name and tags. At first, the Radix Device Manager screen appears like this:

To configure the device:
- Click on the kebab menu in the upper right-hand corner and select Config Server.
The Connection Info window will open. - Supply your Account name or Domain name, depending on the agent version. Make sure that you enter the name as registered and click Next. (Here is an explanatory video that shows the steps of enrolling a remote device.).
- In the next screen, supply the identifying tags that will define the fleet to which the device belongs, and click Next.
- You will be prompted for a password. Check the Set Password box, supply the password, confirm it, and click Next.
- The next page has information about the User Data Policy. Scroll to the bottom of the page, click the checkbox I Agree, and click Next.
- On the EULA page, click the checkbox I Agree, and click Next.
- Review your account information in the last screen and click Finish.
- Install the SCManager for your device, as described below in the next section.
Installing the SCManager from the Device’s Settings
After installing Viso on your device, you can also access the SCManager from the device’s settings.
- Click on the Viso app and click on the kebab menu in the upper right corner.
- In the drop-down menu, select Settings. The Settings window opens.
- In the list of settings, click on Find SCManager. It will automatically find the correct SCManager file for your Android device.
- Once you have found the correct SCManager file, click on Download.
The SCManager will then be installed automatically. - You will receive confirmation that the installation was successful.
- After the installation is complete, look for the newly-installed device in the Device Console:
Further Information
In case you require further assistance we encourage you to visit our customer support page.




