There are three possible options to enroll an iOS device in the Radix server:
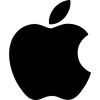
Manual Installation
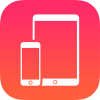
Apple DEP Program
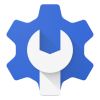
Apple Configurator
Table of Contents
Method One: Manual Installation
- On your Radix MDM console, click on the Devices icon to open the Devices Console.
- At the top of the Devices Console, click on the Enroll icon +.
The Enroll window opens, with options to enroll an Android, Windows, Apple, or Chrome device: - Click on the Apple icon, and click on the drop-down menu for Enroll type.
There are two options to configure an Apple device:- Using Radix’s mobileconfig file
- Enrolling using a DEP/VPP profile
Option 1: Downloading the Viso MDM profile mobileconfig file:

- Click Download. This will download the Radix Viso MDM qa.mobileconfig file to your computer.
- Follow the on-screen instructions to install the mobileconfig file on your Apple device. (You may have to transfer the mobileconfig file to your Apple device by email.)
Option 2: Enrolling using DEP/VPP profile:
When you click on this option in the Enroll window, the following window appears:

1. Click on Download guide. You will be referred to the Radix User Guide page dealing with Apple DEP/VPP MDM Account Pairing.
Method Two: Enrolling using the Apple DEP
If there is support for the Apple Device Enrollment Program (= DEP) in your country, the most popular way to enroll an Apple device is with the Apple DEP.
- Follow this guide to attach your VISO account to your Apple DEP account.
- Follow this guide to add devices: Apple Business Manager – Getting Started Guide.
Method Three: Using the Apple Configurator (DEP or Manual)
- Connect your device to the Apple Configurator application (using MAC).
- You may enroll a device using the Apple DEP this way, even if you purchased the device outside of the DEP program.
- Use the Apple Platform Deployment guide to enroll devices.
Further Information
If you require further assistance, we encourage you to visit our support page to chat with us or email us at viso_support@radix-int.com.




