Introduction
When maintaining a fleet of devices, it can be challenging to identify each device. The Radix Device Manager allows you to assign an identifying label to each device to serve as its name in the Radix Device Manager. You can also assign tags to devices to create a group of devices where every device in the group shares the same identifying tags. There is an option in the Radix Device Manager to automate importing tags and labels to many devices by uploading a CSV file with these tags and labels.
Table of Contents
Device Tags vs. Device Labels
In the example below, the two devices share the same three tags, but each has a distinct label or device name:

Depending on the syntax you use in the CSV file, you will be able to import:
- Both the device name and its tags,
- Only the device names, or
- Only the tags.
This method has the advantage because you can import the tags and labels on an entire fleet of devices with a single command.
Note: This option may not appear in your particular implementation of the Radix Device Manager.
How to Import Tags and Labels
To import tags and labels to a device:
1. In the Radix Device Manager, click on the Account Settings icon in the sidebar menu, to open the Accounts Settings window.
2. When you click on the Import Tags icon in the sidebar menu, the following window opens:
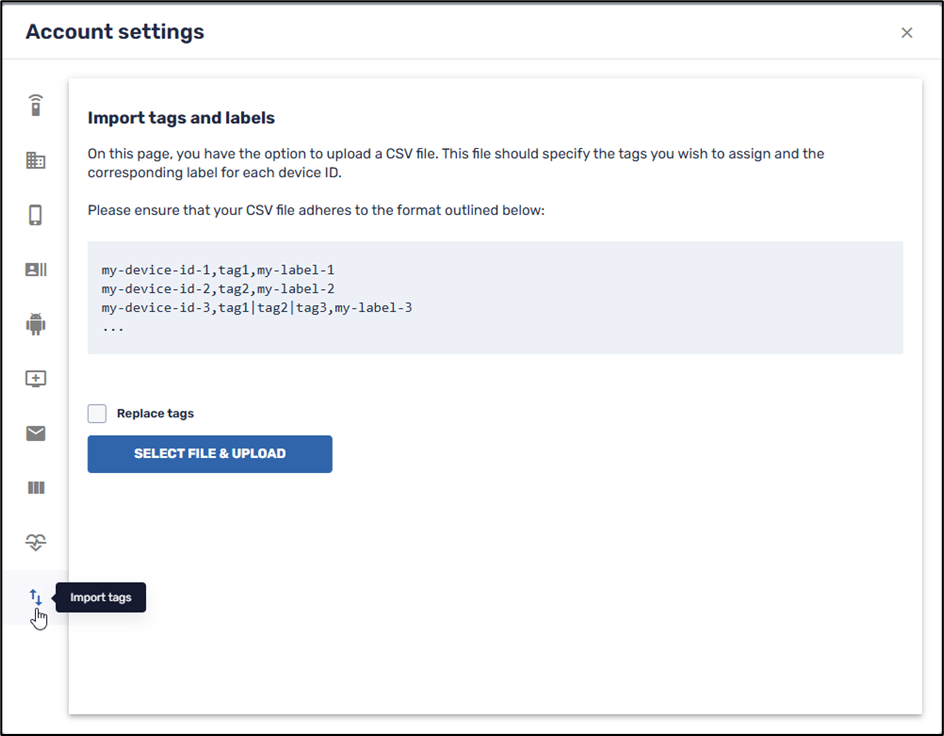
3. Click Select File & Upload. You will be prompted to upload a CSV file from your computer. You should create the file using a simple text editor, such as Notepad. (A file created using Word or Excel may not work, even if you save it as a .txt file.)
Proper Format of the CSV File
For this command to work properly, you must ensure that the parameters in the file are in the correct format.
This table summarizes the syntax rules:
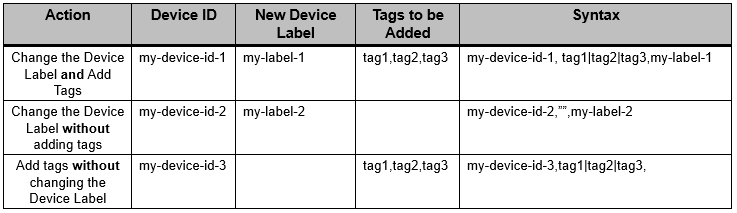
Make sure that:
- You separate the fields for Device ID, Device Label, and Tags with a comma. In the option where you only assign tags, remember to put a comma at the end of the list of tags, even though you do not intend to assign a label to the device.
- There should be no spaces between the various parameters. Spaces are not ignored.
Practical Examples
Example 1: Adding Tags and Labels
To illustrate importing tags and labels, we will take three devices, assign device labels, and append tags utilizing the Import Tags option.
1. We have created a group “AEP”, with the following three devices.

Initially, the parameters are as follows:

2. Using Notepad, we have created a CSV text file named Gauss Label.txt, that will change the Device Labels and add tags to the three devices in our group:
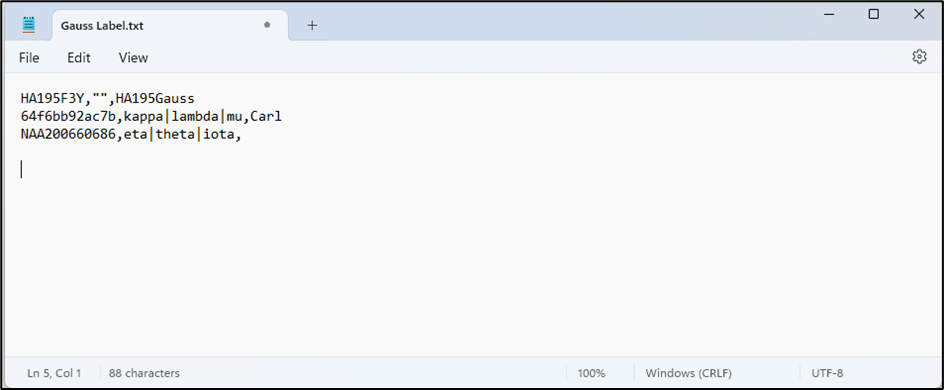
3. If the upload is successful, you will receive a notification that it succeeded in the lower right-hand corner.

After uploading the CSV file, the group of devices now appears as follows:
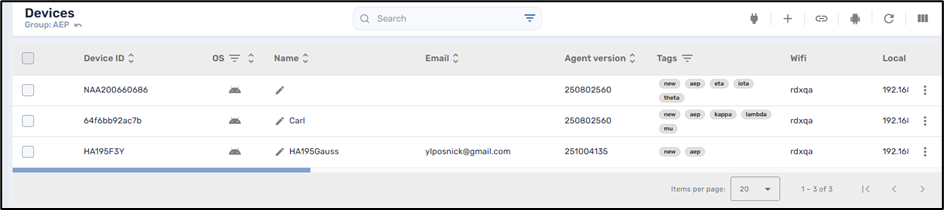
The labels and tags are now as follows:

Example 2: Overwriting Tags and Labels
When importing tags and labels, the Radix MDM has an option to overwrite the existing tags on the devices, by clicking the Replace Tags box.
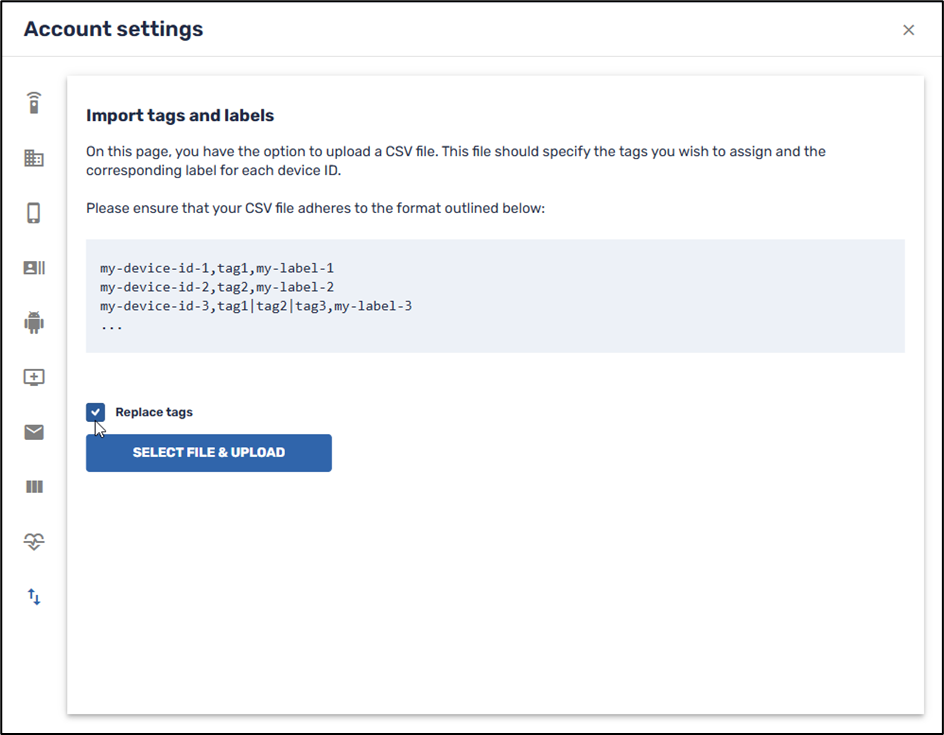
We will illustrate the use of the Replace tags option, by using the following file, named Maxwell Overwrite.txt.
Note: We will have to retain the tags “new” and “aep”, so that the devices remain in the group AEP. If we overwrite the existing tags, the devices will lose the “aep” tag and will no longer be members of the AEP group.
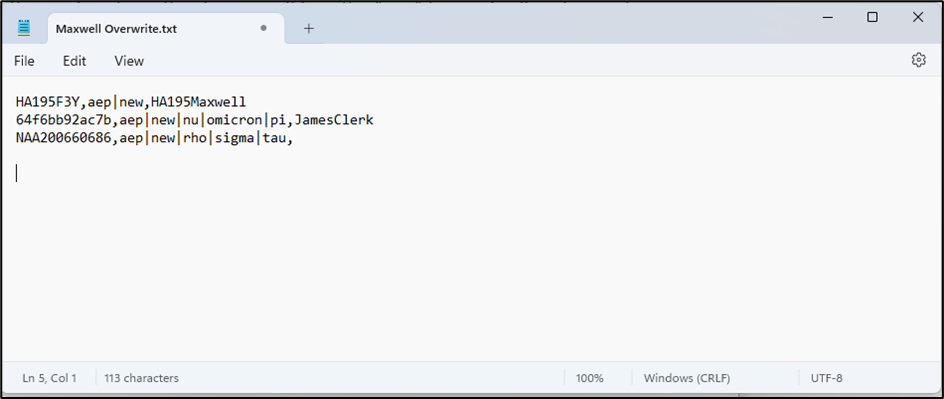
The group AEP will appear as follows in the Radix Device Manager:
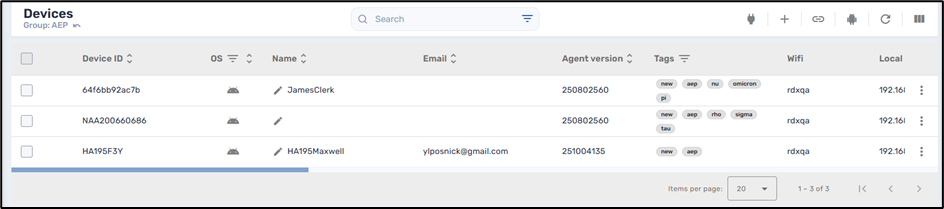
Here is a summary of the results:





