The Radix Device Manager can also be used to control Promethean ActivPanel devices. Installing the VISO Agent app on ActivPanel Devices can be done with just a few commands with the Android Debug Bridge (=ADB). We will step you through the necessary preliminaries to perform the installation using a Windows computer. (The process is slightly different when using a computer running MacOS or Linux.)
Table of Contents

Installing the Radix MDM Agent + SCManager and Enrolling the ActivPanel Devices
There are 3 steps to follow in order to install the VISO MDM agent on a Promethean ActivPanel® Elements™ Series.
Note! If you are unsure about any of the following steps, please consult with Radix or Promethean for further assistance.

Step 1: Enable Developer Options and remote ADB

Step 2: Install ADB platform on your computer

Step 3: Download and side-load (install) MDM APK files
Step 1: Enable Developer Options on your device:
1. Click on the sidebar button to open the Action sidebar.
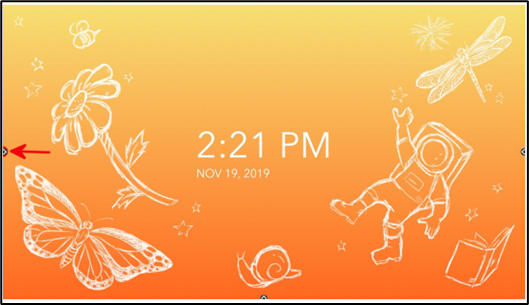
2. Click on the App Locker.
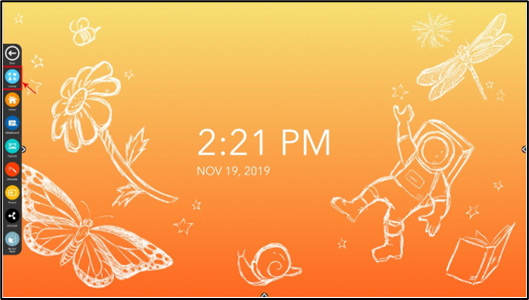
3. Click on Settings.
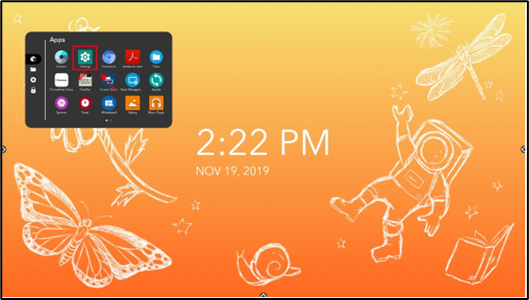
4. Click on System.
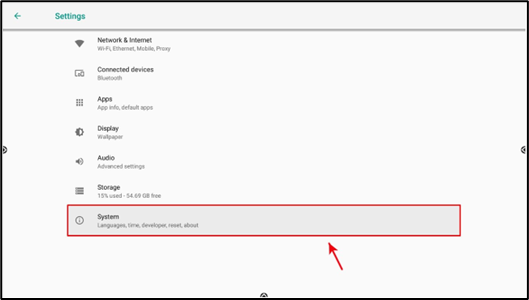
5. Click on About.
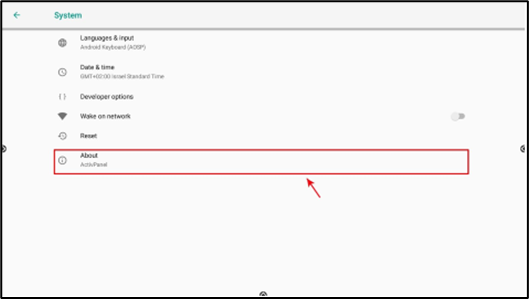
6. Click several times on the Build Number to enable Developer Options.
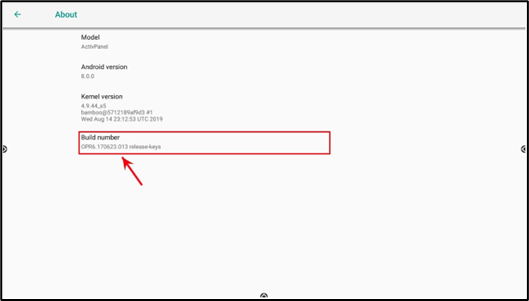
Enable USB Debugging under Developer Options
1. Go back to the System and click on Developer Options.
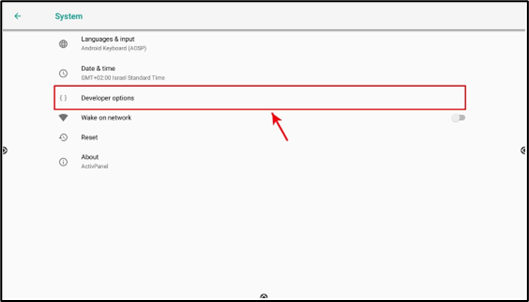
2. Scroll down to the Debugging section and toggle “USB Debugging” on.
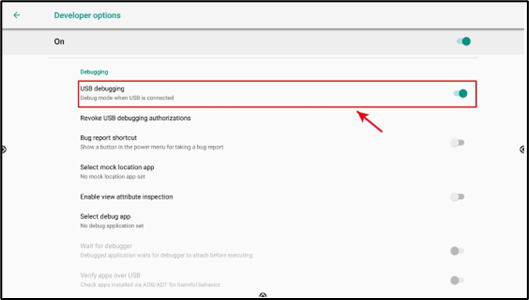
Finding your Device IP address
1. Under the Settings heading, click on Network & Internet.
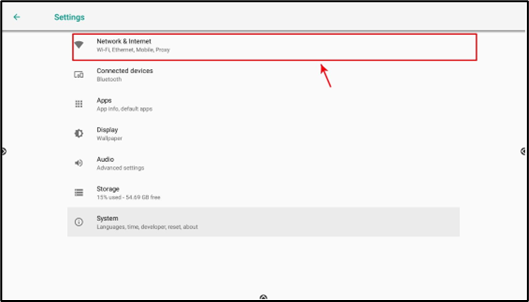
2. Click on your connection type (Wi-Fi or Ethernet Setting).
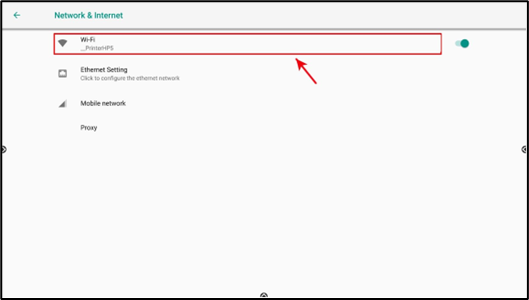
3. If you have a Wi-Fi connection, click on it, scroll down, and click on Wi-Fi preferences.
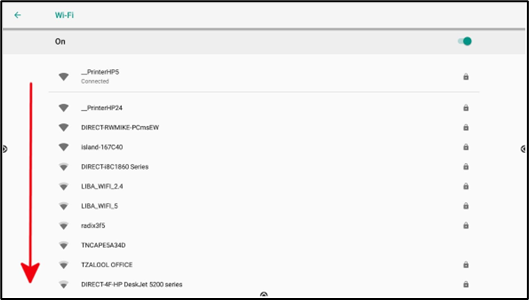
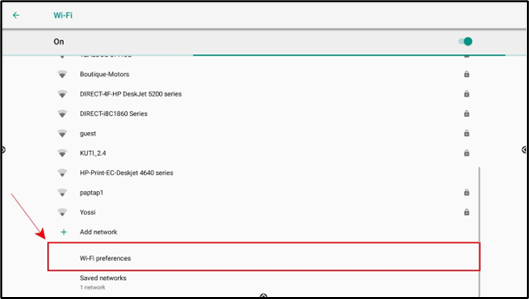
4. Click on Advanced and scroll down until you find your IP address.
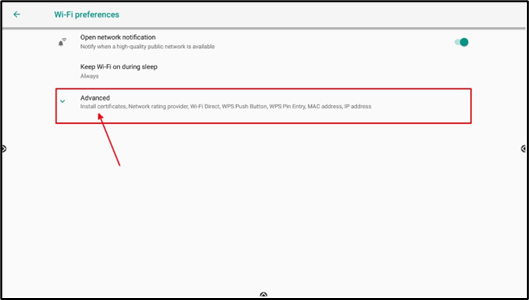
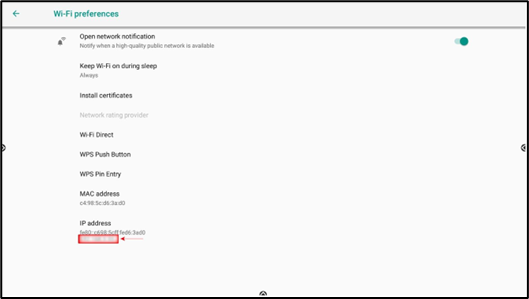
Step 2: Install ADB on your computer (on a Windows device)
Note! This step of installing the Radix Agent on an ActivPanel device is not on your Promethean panel, but rather on your PC. Any type of computer connected to the same network will work fine. But, for the purposes of this guide, we are using a Windows device.
1. Download the ADB zip (Android platform tools) file from this link: https://dl.google.com/android/repository/platform-tools-latest-windows.zip.
(For the ADB zip files for the Mac or Linux operating systems, click here.)
2. Extract the ZIP file to a folder that you will remember (in the example below, we called it C:\platform-tools-latest-windows).
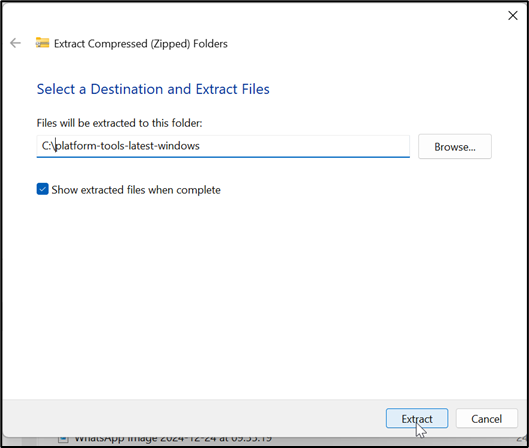
3. In the Windows search bar, search for “Advanced System” and click on View advanced system settings.
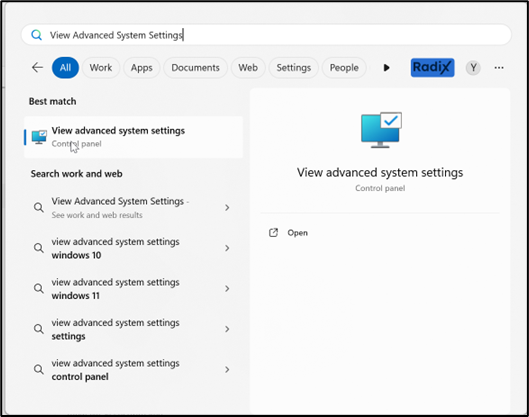
4. In the System Properties window, under the Advanced tab, click on “Environment Variables” (lower right side).
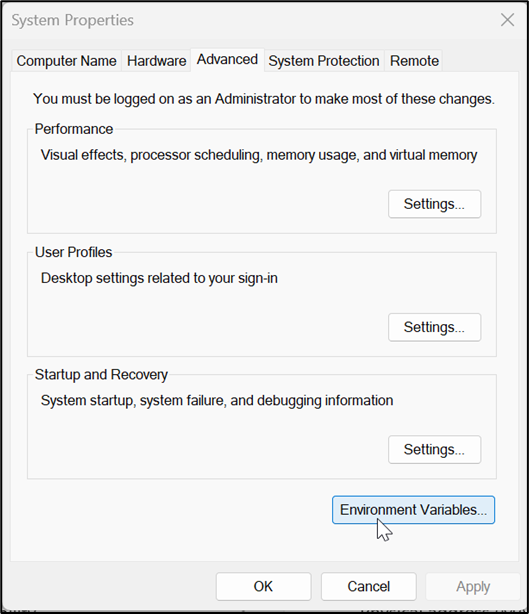
5. Under “User variables for (xxx)” click on “Path”, and then click on “Edit”.
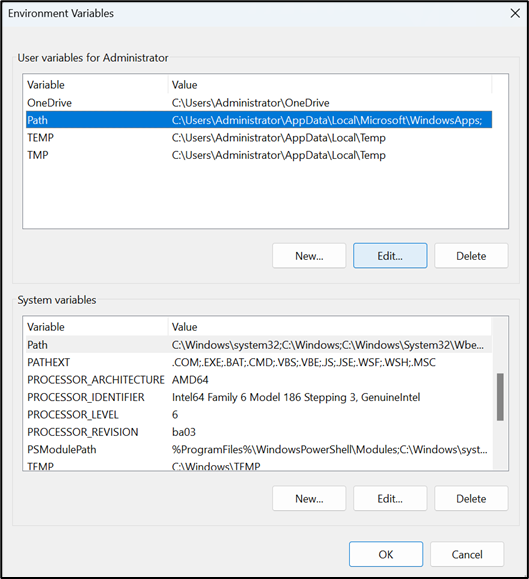
6. In the Edit environment variable window, make sure nothing is selected, and click on “Browse…”.
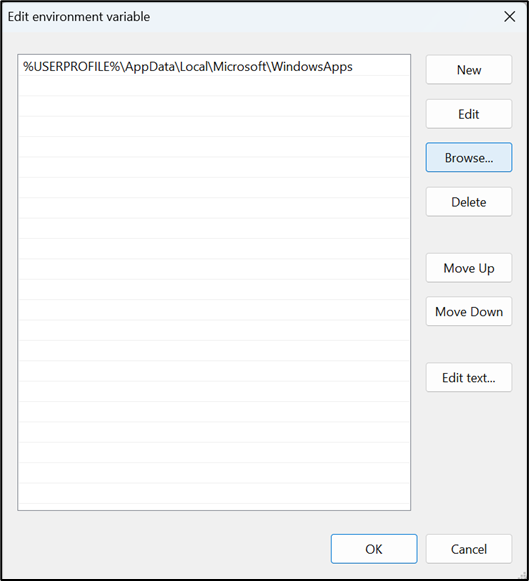
7. Find the folder where you extracted the ADB zip file, select it, and then click “OK”.
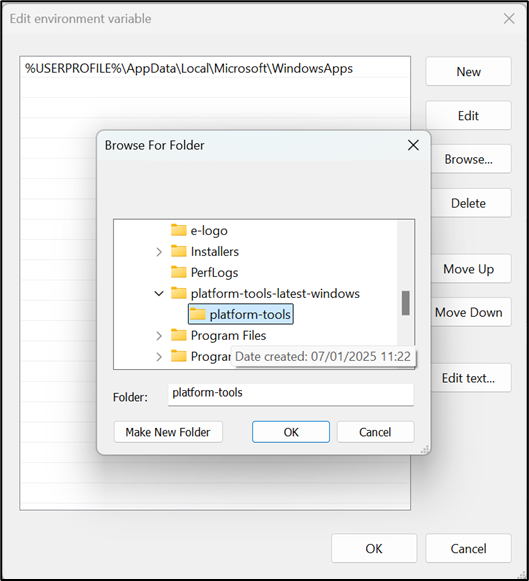
8. After you see the folder in the list, click “OK”.
9. Click “OK” on the Environment Variables window.
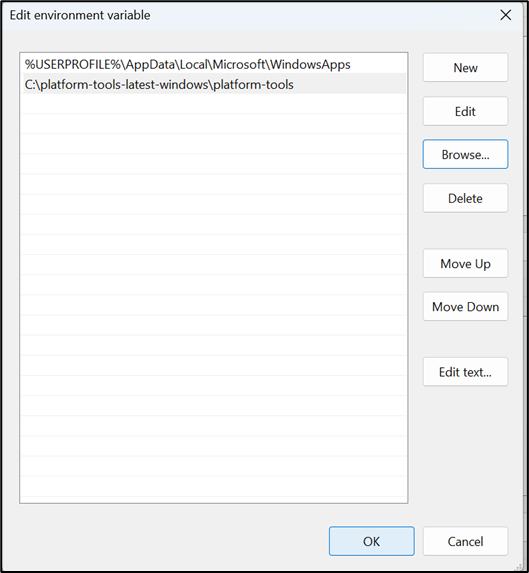
The path to the adb executable file will be added to the Path environment variables.
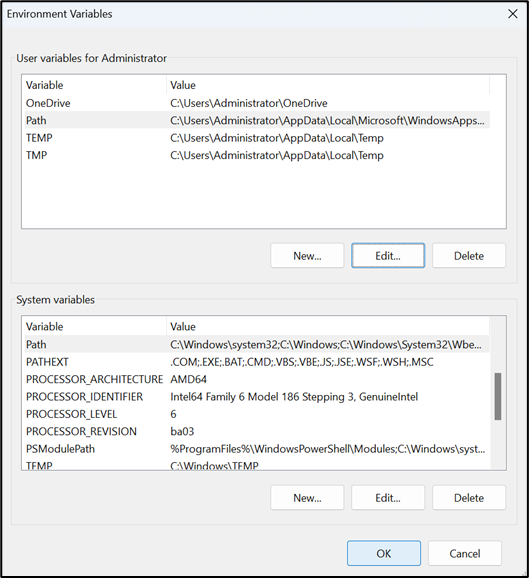
10. In the System Properties window, click “Apply” and then click “OK”.
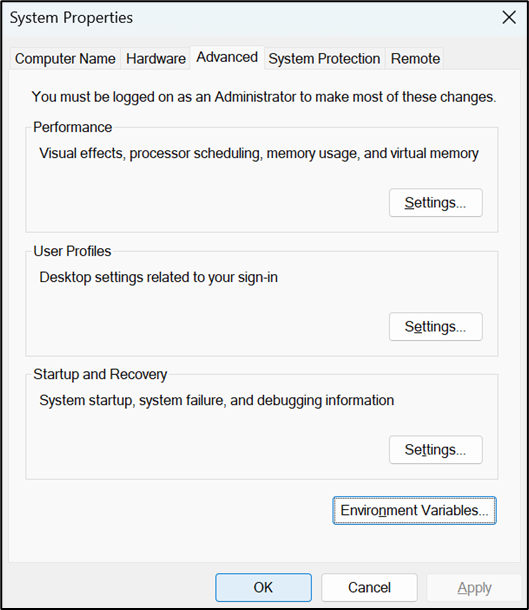
Step 3: Download and install the VISO MDM agent and SCManager via ADB Command Line
1. Download the VISO MDM agent for Android from the Google Play Store:
https://play.google.com/store/apps/details?id=com.viso.mdm&pcampaignid=web_share
2. Open the command prompt (by pressing Windows key + R) type “cmd” and click Enter.
Note! Make sure you have ADB installed in your Environment Variables (see the previous section: Install ADB on your computer). If you have performed the steps correctly, you should see the following splash screen when you enter “adb” at the command prompt:
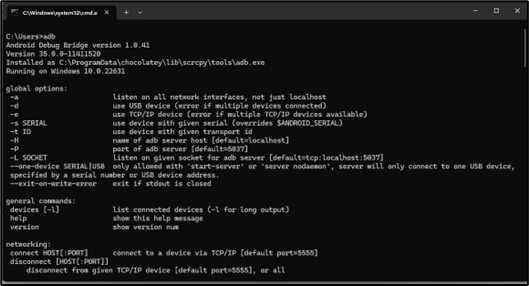
3. Enter the following command to the command line:
“adb connect <enter your Android device IP address here>:5555”.
4. Use “adb install <enter the VISO MDM apk path on your device here>”.
5. You should see the VISO MDM app on your Promethean screen ![]() .
.
6. Run the VISO MDM app and do not continue the wizard just yet! (It should tell you that there is an SCManager available for your device.) According to the on-screen message, download one of the following SCManager files:
- https://dl.radix-int.com/android/scmanager/scmanager-v117-release-final-12.1.4.11-AU.apk
- https://dl.radix-int.com/android/scmanager/scmanager-v118-release-promethean-B-final-12.1.4.11.apk
- https://dl.radix-int.com/android/scmanager/scmanager-v118-release-promethean-BAU-final-12.1.4.11.apk
Note! If the SCManager is not detected, download all 3 files and install all of them. Only the relevant one will install successfully.
7. Repeat actions 1 to 4 in this section, remember to enter the path for the relevant SCManager you just downloaded.
8. Continue to follow the Wizard and enroll the device.
Enroll your Promethean device to VISO MDM
Click here to learn how to enroll an Android device in the MDM




