The Kiosk command limits a device to a particular list of apps and websites. This is perfect for a device being used as a display in a kiosk or information booth, as in a storefront, shopping mall, or hotel. To manage the allowed apps on your Kiosk device, the Radix Device Manager has additional launching options for apps, to prioritize specific apps on the remote kiosk device.
Table of Contents
Summary of App Launching Options
The launching options are:
Launch first: This will launch the selected app upon every restart/boot/startup. Once you close that app, it will be displayed on the Home page on the tablet with all the other apps.
Launcher app: This will prioritize an app as a “launcher app”. It will launch the selected app as soon as the Kiosk command is sent to the remote device. Also, if another app is opened later, then clicking the Home button on the device will revert to the launcher app. However, you will still be able to access the other allowed apps by tapping on the Back button on your Android.
Watchdog: Selecting this will “watch” if the app is running at start-up. If it is not running, it will relaunch this app immediately at start-up. Assigning an app to Watchdog status will essentially lock the device into running only that app. The Back and Home buttons on your remote device will send you back to the Watchdog app.
Note: Only one of the selected apps in a specific Kiosk can be assigned Launch first, Launcher app or Watchdog status. But, by means of this option, you can choose to prioritize one app at a certain time and then prioritize a different app to appear upon launching at another time.
Illustrating App Launching Options
By way of illustration, let us create a Kiosk option with a few allowed apps:
1. In the Device Manager, we click on Repositories in the sidebar menu and select Kiosk.
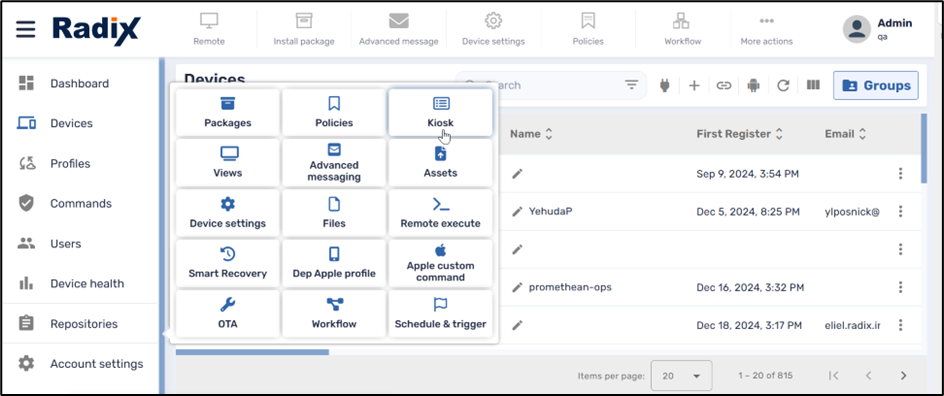
2. In the Kiosk Repository window, we select Add New.
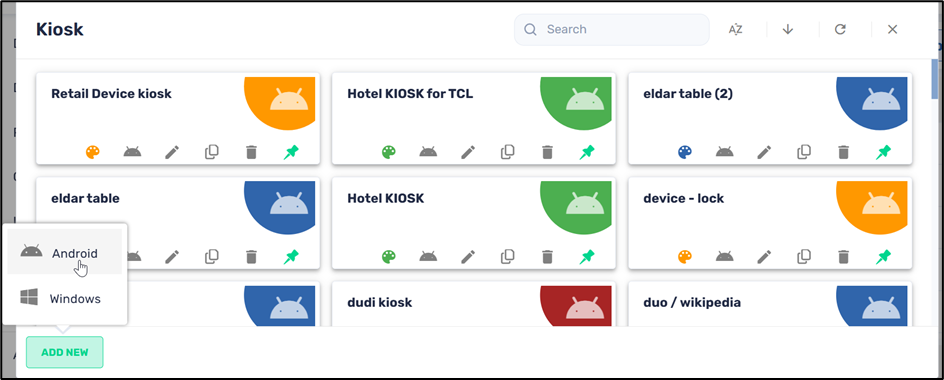
3. We select the Android option to create a new Android kiosk and supply a name and description.
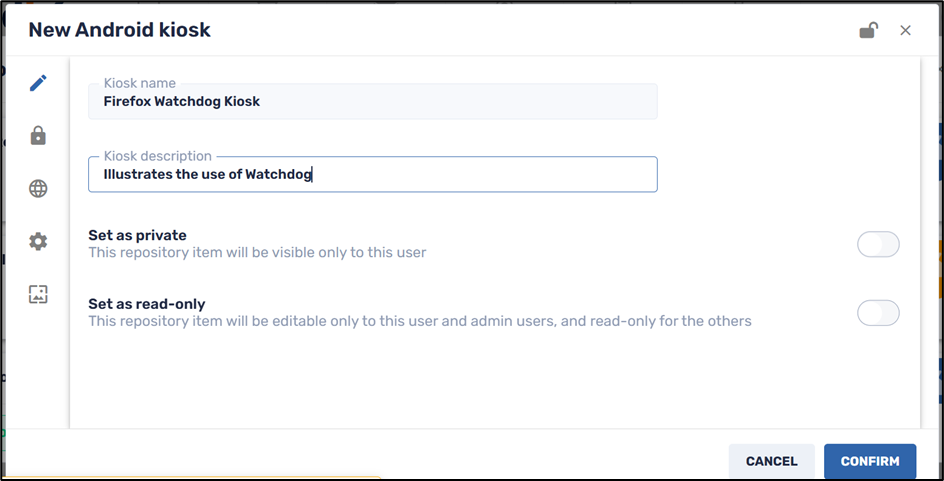
4. We click on the Allow list icon in the sidebar menu and choose a few apps that we want in our Kiosk device.
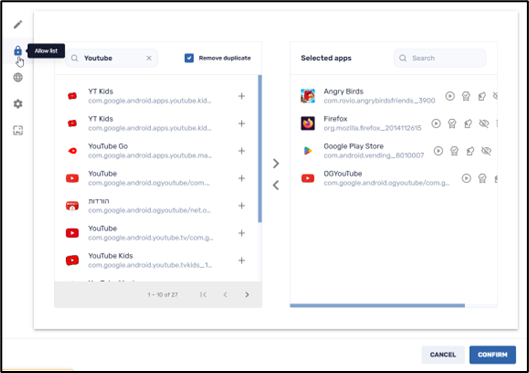
In the General tab, we select the font size and color, and the size of the icons in our kiosk display. We also added a wallpaper for the kiosk.
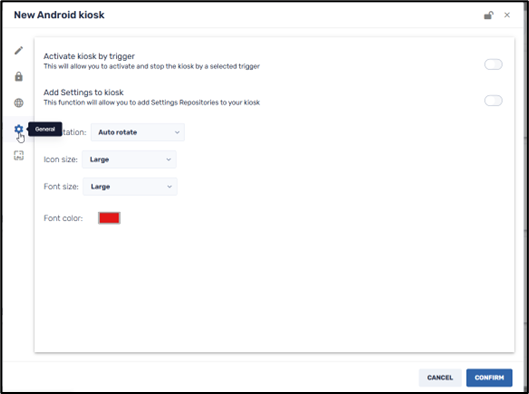
When executed, the Kiosk appears like this:
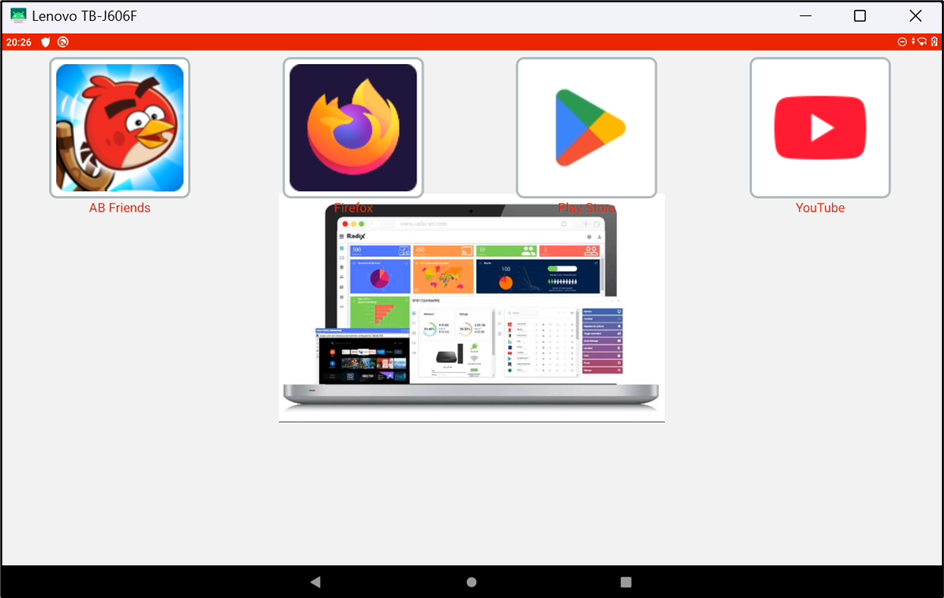
Applying the Launch First Option
1. To use the Launch First option, we go back to the Kiosk item that we created, and go to the Allow list of allowed apps:
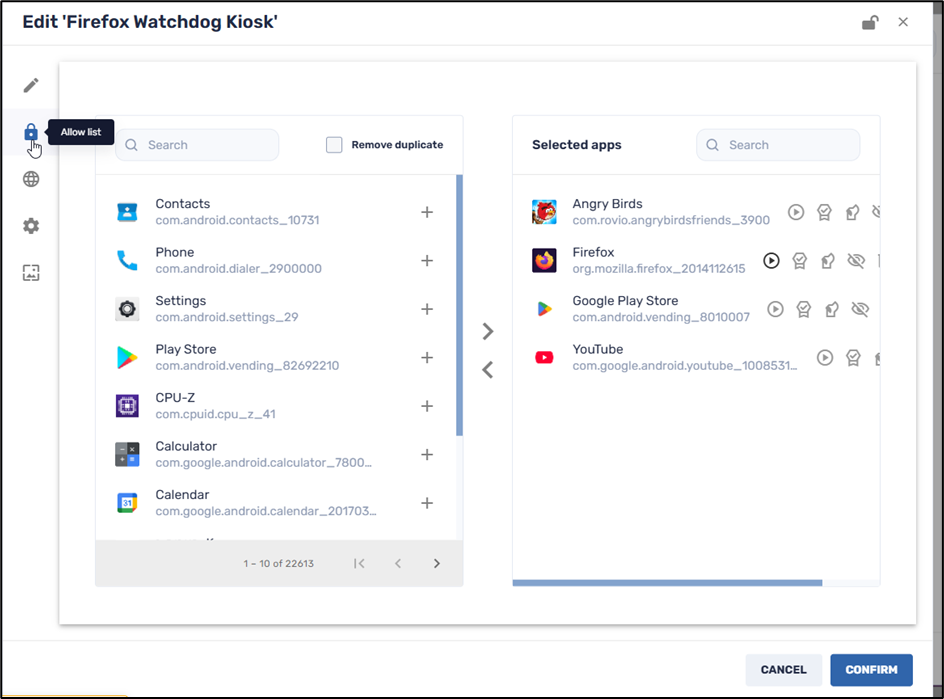
2. We click on the Launch first option on the Firefox app:
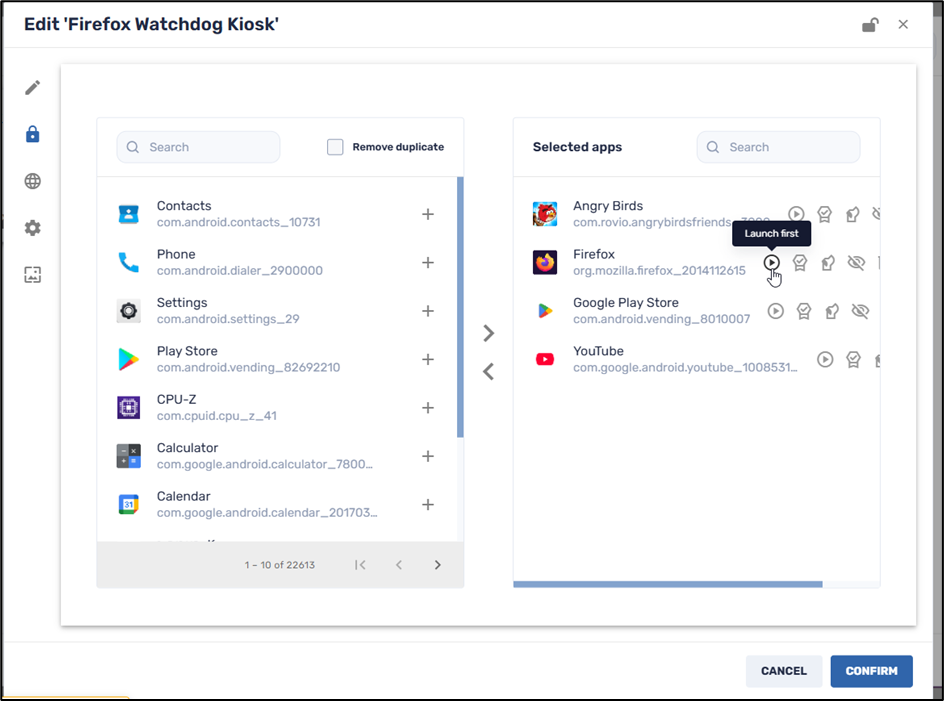
3. We click Confirm and then apply the Kiosk option to our remote device. The Firefox app will run automatically:
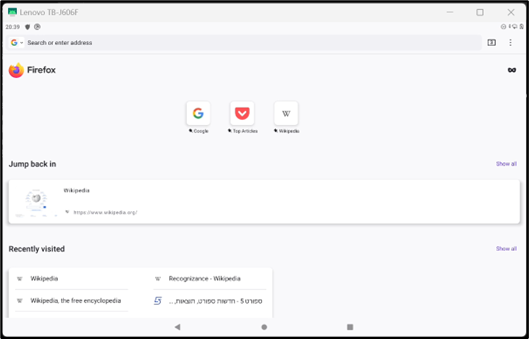
Note the three buttons at the bottom of the Android display. They are:
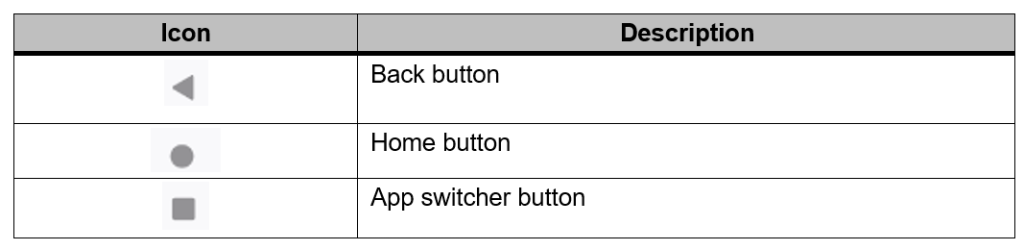
When we are in Launch App mode, we have full access to all of the other apps, by means of these three buttons:
The Back button will get us to our previous page in the Firefox app.
The Home button will get us to the opening screen of the Kiosk, with the 4 app icons.
The App Switcher button will allow us to choose other open applications.
Applying the Launcher App Option
1. To use the Launcher App option, we go back to the Kiosk item that we created, and go the Allow list of allowed apps:
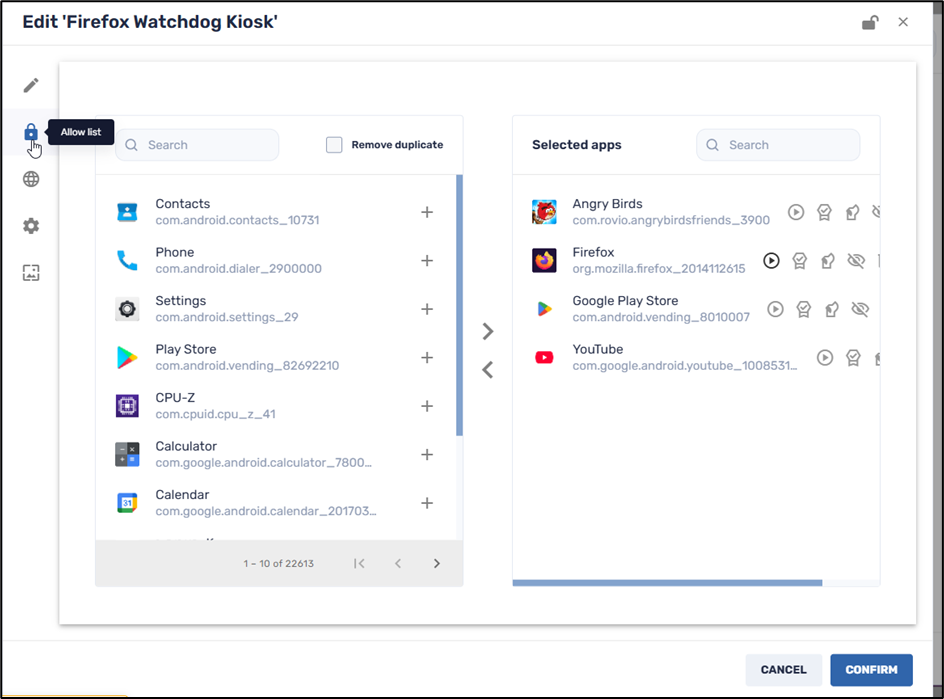
2. We click on the Launcher App option on the Google Play Store app and click Confirm:
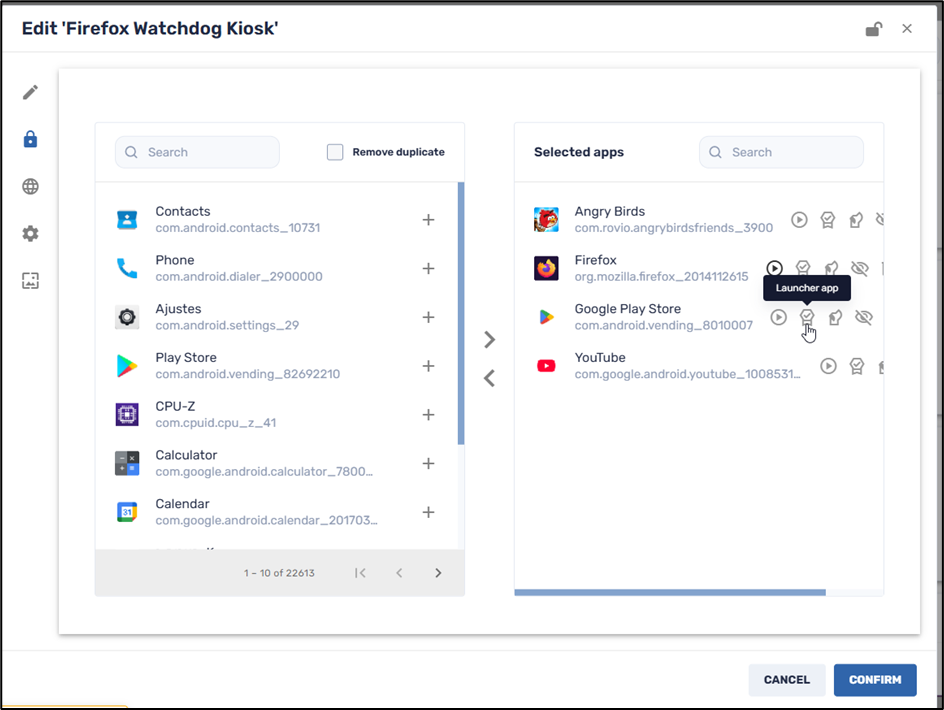
3. When we apply the Kiosk option to our remote device, the Google Play store app appears on the display:
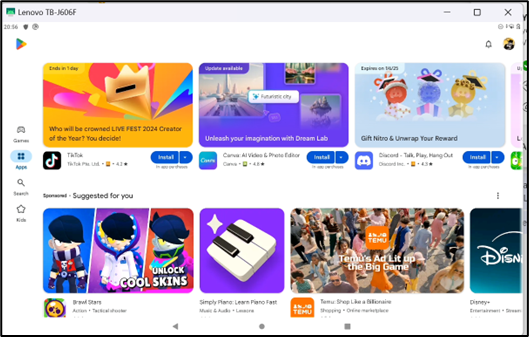
The Back button gets us back to the main Kiosk display.
The Home button at any point gets us back to the Google Play Store app.
The Display all apps button shows us all the open apps.
Applying the Watchdog Option
1. To use the Watchdog option, we go back to the Kiosk item that we created, and go the Allow list of allowed apps:
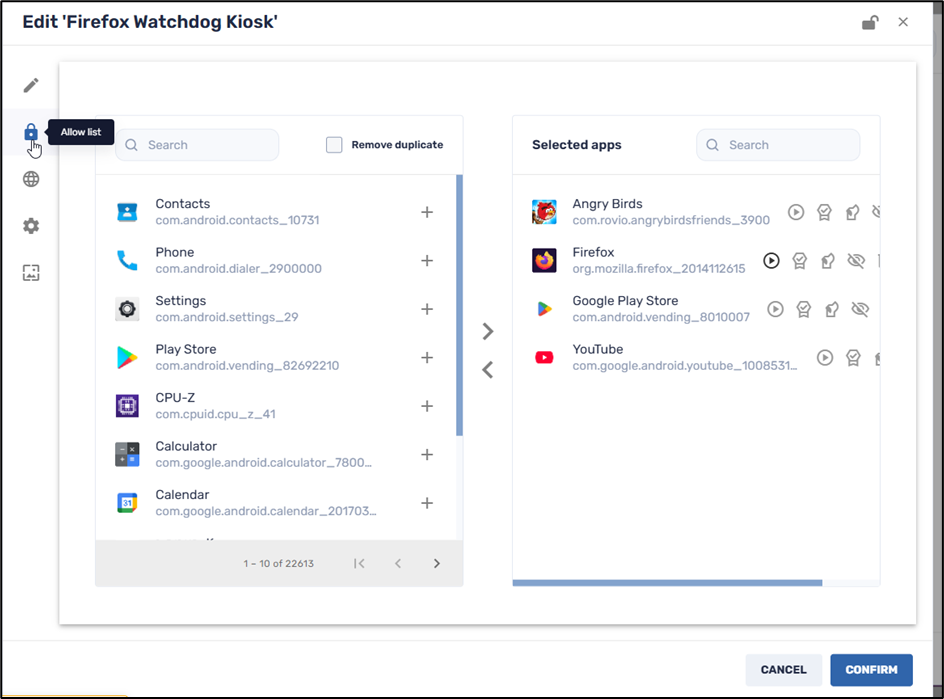
2. We click on the Watchdog option on the YouTube app and click Confirm:
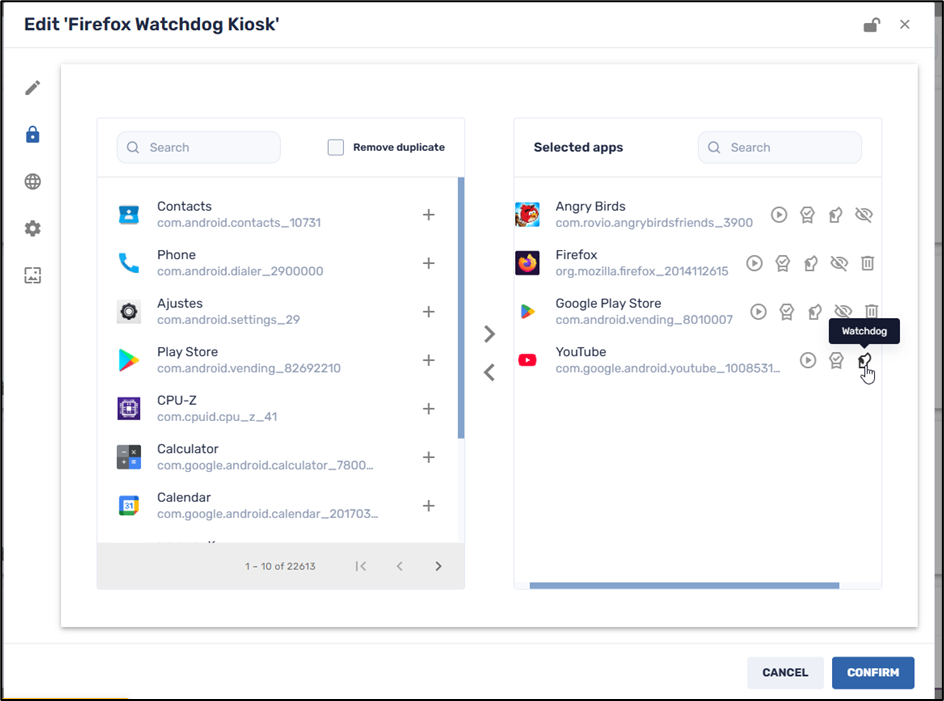
3. When we apply the Kiosk option to our remote device, the YouTube app appears on the display:
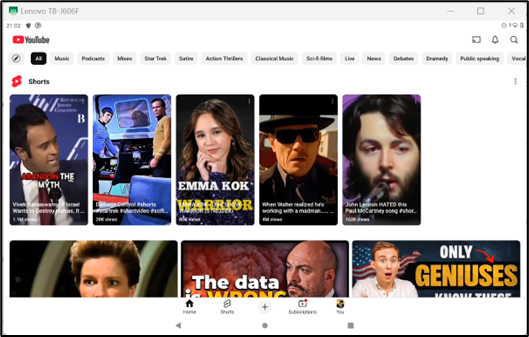
The Back button or Home button will keep us in the YouTube app
The Display all apps button shows us all the open apps. If no other apps were open when the Kiosk was applied, the device would only allow access to the YouTube app.




