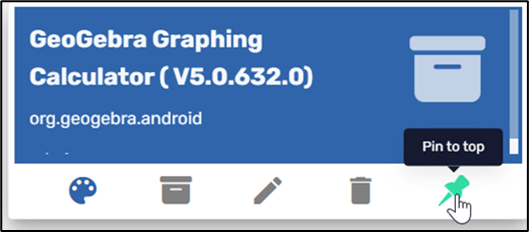Overview
The Radix Device Manager has the option to install software on many remote devices at once. Installing applications remotely to one or many devices is done by creating an “Install Package” command. You first need to create a software installation tile in the Radix Device Manager. You can then install the software on a single device, or a group of devices.
Table of Contents
There are three methods to access the Install Package option:
- Method One: Via the Device Console Ribbon
- Method Two: Via the Device’s Kebab Menu
- Method Three: From the Device Dashboard
Via the Device Console Ribbon
- In the Overview Dashboard, click on the “Devices” icon on the left side.
The Devices Console window opens. - Find the device onto which you would like to install a software package. Click on the device’s checkbox in the far-left column.
The icons in the Device Console ribbon become active. - Click on Install Package in the Device Console ribbon at the top of the screen. The Install Package window will open with a list of existing software packages.
Via the Device’s Kebab Menu
- In the Overview Dashboard, click on the “Devices” icon on the left side.
The Devices Console window opens. - Find the device onto which you would like to install a software package. Click on the device’s kebab menu in the far-right column.
- Click on Install Package in the grid of commands that open up.
The Install Package window will open with a list of existing packages.
From the Device Dashboard
- In the Overview Dashboard, click on the “Devices” icon on the left side.
The Devices Console window opens. - Find the device onto which you would like to install a software package. Click anywhere on the row of the listing of that device to open the Device Dashboard.
The Device Dashboard opens up. - Click on the row Repositories Actions in the panel on the right. A drop-down list appears of Repository actions.
- Click on Install Packages. The Install Package window will open with a list of existing packages.
Installing an Existing Package
There are many software packages currently stored in the Radix Device Manager, such as Spotify, Adobe Reader, AliExpress, and more. You may want to install these software apps onto many remote devices at once.
To install an existing package:
- Click on the desired package.
The Apply button in the bottom right corner will become active. In our example below, we selected the Shazam app (which helps you identify music from a sample). - Click Apply. The software package will be installed on the device.
Creating a New Installation Package
The Radix Device Manager allows you to create a new software installation package, and then install the software on many remote devices.
To create a new software package:
- Click on the Add New button to add a new package.
The New Package window opens. - Select the source of the software package. In the New Package window, you’ll see a drop-down menu for selecting software apps from a variety of sources:
Methods of Uploading Software Packages
Each of the four upload methods request different parameters, in order to add the software package to the repository.
- File from URL Selecting a file from a URL link, accessible from an HTTP or direct FTP link. This allows you to store the installation file anywhere on the web for a quick download.

Note! The link cannot be an application address on the Google Play Store or any other installation marketplace. It must be a link to an installation file. There is a separate option in the drop-down menu for Google Play Store apps.
- Upload file Another option is to upload an installation package from your computer to the server on your account.
The supported installation package formats are as follows:
- Windows You can upload .msi Windows installer files or .exe files.
- Android You can upload and install APK files.
As an example, we have uploaded the WhatsApp executable file:

Supply a description and distinct name for the application, as well as its version number, to distinguish it from the other software packages in the Packages repository.

Note! This option will deduct the size of the installation package from your total account server storage space.
- Package from Play Store If you wish to upload a software package from Google Play Store, supply the URL, the country from which you’re receiving the app, and the type of device for which you are installing it.

- iOS Enterprise Application If you wish to create a software package from an iOS Enterprise Application, you similarly can choose to access it by supplying a URL, or by uploading it from your computer:
Saving the Software Package in the Repository
After you upload the software package and click Confirm, the software package will appear in the repository of existing software packages. In the example below, we uploaded the Sololearn app (an application for learning programming languages).

Upon clicking Confirm, the application appears in the repository of software packages, along with the name of the person who uploaded it.

Set as Private Option
Note the sliding button on the New Package window, Set as Private. Selecting this option will make the software package visible only to you. Other users of the Radix Device Manager will not see this option in their Install Package window.
In a multi-tenancy environment, where there are several users on your domain, you may want to set the package you create as “private” to make it visible only to your account. If you choose not to select this option, all domain users will have access to this installation package.
Set as Read-Only Option
There is also the Set as read-only button. This will limit the number of Radix Device Manager users who are able to edit the details of the software package that you uploaded. When you click the Set as read-only button, the “lock” icon in the upper right corner will be in a “locked” position.

Software Package Icons
You will notice icons on each of the tiles in the Packages window. These options let you modify the appearance of the software package tile, as well as edit the software package at a later date, or delete it entirely. Here is a table that summarizes the icons and their function:
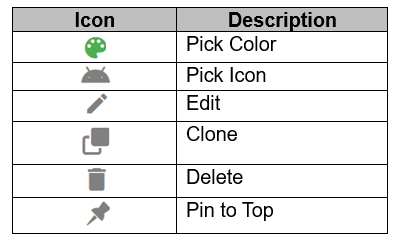
Pick Color
The Pick Color palette allows you to set a color for the specific software package. This helps you distinguish this particular package from the others.

Pick Icon
Clicking on the Pick Icon icon allows you to set an icon for a particular command tile, instead of the default “Control Panel” icon.

Edit Icon
Clicking on the Edit icon will allow you to edit the data in the particular command.
Delete
This allows you to delete the Install package tile.

You will receive a prompt to verify if you are sure about deleting the tile:

Pin to Top
This option allows you to pin the command to the top of the Install Package screen, for easier access. This is handy if you want to install an app on many devices.