As a Radix Device Manager user, you will already have a username and password that you must use to enter your account. But, if you wish to enhance the security of your Radix Device Manager account, you also have the option of employing two-step verification. You can use apps such as Microsoft Authenticator or Google Authenticator to add an extra level of protection to your Radix Device Manager account.
Table of Contents
Where you can find the Two-Step Verification Option
When you click on the User icon in the upper right of the Radix Device Management Dashboard, you will see the User Profile Menu. For Radix Device Management users with Admin privileges, it offers the following options:
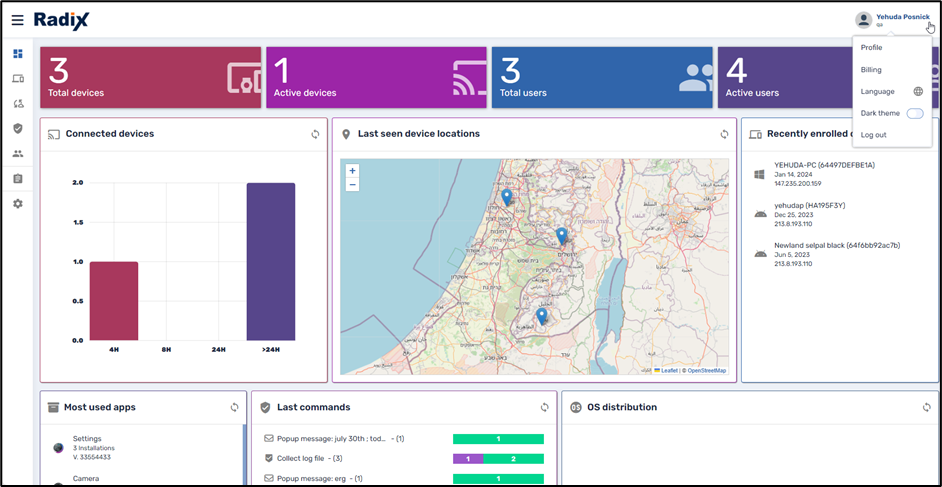
User Profile Menu, in upper right
- Profile with user account options,
- Billing which displays information about payments and your credit balance,
- Language for adjusting the interface language,
- Dark Theme to toggle between a white or dark background,
- Log out to exit the system.
The Profile option in the drop-down menu displays your Username, Contact Name, Email address, and the current interface language. It also has options to change your user password or enable two-step verification on your account, to make the login process more secure.
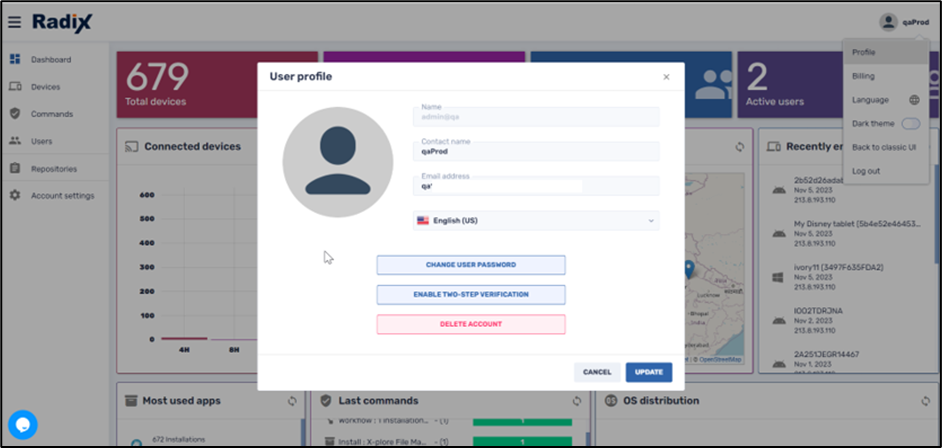
User Profile Screen, with options to change password, enable two-step verification, or delete an account
Enabling Two-Step Verification
To enable two-step verification:
- Download a two-step verification app, such as Google Authenticator or Microsoft Authenticator.
- Perform the verification either by either:
Scanning a QR code provided by the verification app, or
Manually entering the verification code that the verification app provided.
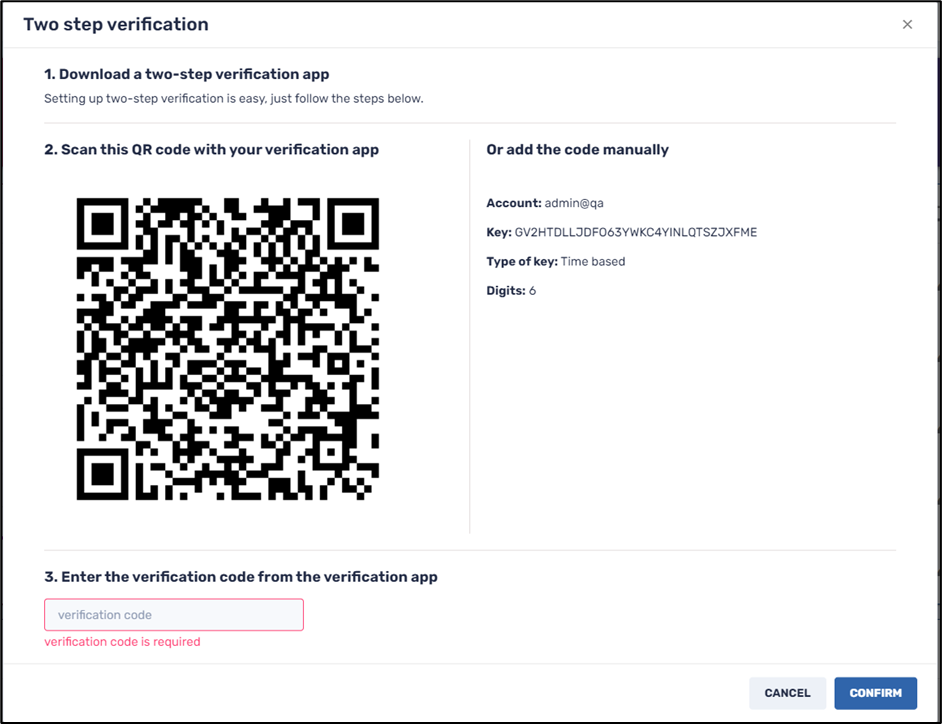
Two-step verification options
A Practical Example
As an example, let us use Microsoft Authenticator to create two-step verification for our Radix account.
- Open the Microsoft Authenticator app on your cellular device.
- The Authenticator app allows you to scan the QR code. If you prefer to enter a six-digit code, click on the “Enter code manually” button on the opening screen.
- Upon scanning the code, you receive a screen with a list of Authenticator accounts. Tap on the appropriate account option, to receive the six-digit code.
- Upon entering the six-digit code in the Radix MDM application, you will be able to enter the Device Manager. Any subsequent attempt to log in to the Radix MDM application will require going through the two-step process.
To log in after you have enabled two-step verification:
- Open the Viso MDM app in your browser. You will receive the login screen:
- When you click Log In, you will receive the following screen, prompting you for the six-digit verification code:
- Open the Authenticator app on your mobile device, and enter your account, to get the six-digit code.
- Enter the six-digit code and click Continue. You should be able to access your Radix Device Manager account.
Disabling Two-Step Verification
If you need to disable the option at some point, you must enter your Profile screen once again.
To disable two-step verification:
- Click on the User icon in the Radix Device Manager, and click on Profiles, to open the User Profile Menu.
- Click on Disable Two-Step Verification. You will be prompted as to whether you are certain that you want to disable the option.
- Click Yes to disable two-step verification. You will get a prompt in the lower-right corner indicating that the option has been disabled.




