The Radix Device Manager includes several tools to secure the remote devices in your fleet if you suffer the loss or theft of a device. Using the geofencing option can help you secure the information on your remote devices, by either locking or wiping your device if you lose contact with the device.
Table of Contents
Locating the Geofencing Option
In the Schedule and Trigger command, you will find a Geofencing option. This will execute a command within a certain geographic perimeter. Also, you can draw the perimeter on a map and specify executing a command if the device leaves that perimeter. This feature can be useful if a device is lost or stolen. For example, you can use this feature to track a lost device and lock it down using the Lock Device command, or even wipe all personal data with the Wipe Device command.
To access the Geofencing trigger option, we first have to get to the Schedule & Trigger command.
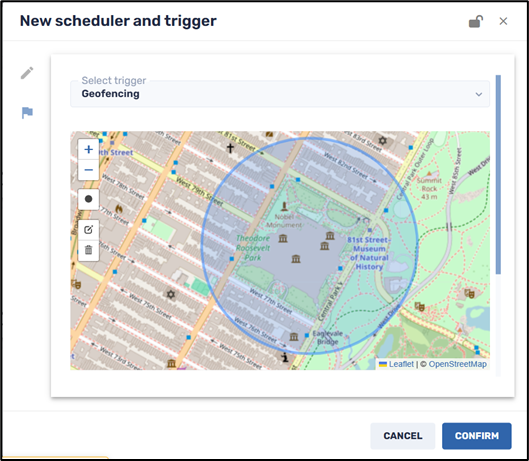
Geofencing Option, delimiting a geographical area
Where you can find the Schedule and Trigger command
- The Devices Console Ribbon, under More actions,
- The device’s three-dot menu,
- The Device Dashboard, from the Repositories action tab, under Files.
First Method: Accessing the Schedule & Trigger Command From the Devices Console Ribbon:
- Click on the Devices icon in the sidebar menu to open the Devices console.
- From the list, select the device to which you wish to send the files, by checking the checkbox in the far-left column.
- From the Devices Console Ribbon at the top of the screen, click More actions.
- From the grid of commands, select Scheduler and Triggers command.
- Continue from Using the Scheduler & triggers command below.
Second Method: Executing the Schedule & Trigger Command from the device’s three-dot menu:
- Click on the Devices icon in the sidebar menu to open the Devices console.
- From the list, find the device to which you would like to send files. You can use the Search bar at the top of the list to locate the device.
- Click on the three-dot (kebab) menu in the far-right column of the device.
- Select Scheduler & triggers command from the list of commands.
- Continue from Using the Scheduler & triggers command below.
Third Method: Accessing the Schedule and Trigger Command from the device’s Device Dashboard:
You can also access the Scheduler & Triggers command from the Device Dashboard.
To open the Device Dashboard:
- Click on the Devices icon in the sidebar menu to open the Devices console.
- From the list, find the device for which you want to send files. You can use the Search bar at the top of the list.
- Click anywhere on the row of the specific device.
The Device Dashboard will open. - Click on the Schedule & trigger command in the menu on the far-right side.
- Continue from Using the Scheduler & triggers command below.
Using the Geofencing Option in the Scheduler & Triggers Command
When you click on the Schedule & trigger command, the following window opens:
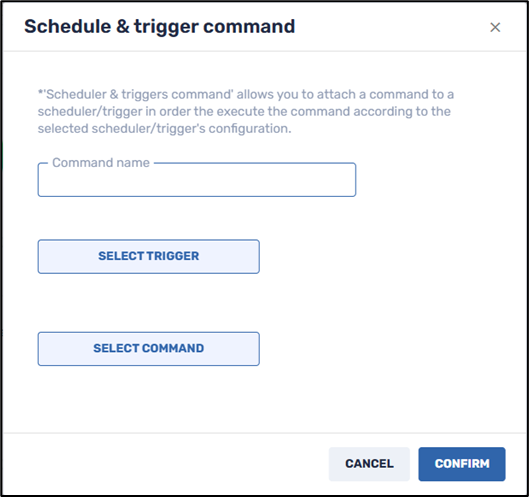
To use the Schedule & trigger command:
- Supply a name for the command.
- Click Select Trigger. The Schedule & trigger window opens.
- Click Add New. The New Scheduler and Trigger window opens.
- Supply a name and description for the Schedule and Trigger Command and click on the Add Trigger icon in the sidebar menu.
- In the next window, select Geofencing in the Select Trigger drop-down list.
- In the Geofencing window, select the area on the map where you want to apply the perimeter of your geofencing. You do this by clicking on the Draw a circle icon.
- After drawing the perimeter, you can use the + and – icons to zoom in or zoom out of the map.
- If you wish to change the location of the perimeter, click on the Edit layers icon. Upon clicking on Edit layers, you will have options to move the center of the circle or the periphery of the circle.
If you are satisfied with the changes, click Save.
If you wish to cancel the changes, click Cancel. - If you wish to delete the perimeter altogether and start over, click on the Delete layers icon.
Assigning a Command to the Geofencing Trigger Option
- Select the appropriate options for the device upon entering or exiting the periphery you have selected.
As an example, we can select that the device sounds an alarm if it exits the periphery. So, on entering the geofencing, we will select that the device does nothing, and sounds an alarm upon exiting: - Click Confirm. The Geofencing option will be saved in the Schedule and Trigger option.
- Select the Geofencing option and click Add.
- The Trigger is saved in the Schedule and Trigger command:
- Click on Select Command. The grid of commands opens.
- Select the Sound siren command. The command will be saved in the Schedule and Trigger command.
- Click Confirm. The command will be sent to the device.
Modifying the Geofencing Trigger Option
When using the Geofencing option, you can use the same trigger multiple times with a different command. Other security options in the Radix Device Manager are locking a device, or wiping the device to factory settings.
As an example, we will choose to lock the device if it leaves the defined perimeter.
To assign a different command to the geofencing trigger:
- Find the device to which you wish to assign the geofencing trigger, using one of the three methods we have outlined above, and open the Schedule & Trigger command.
- Instead of filling in the command name, click Select Trigger.
- In the Schedule & Trigger repository window, select the geofencing trigger that you would like to modify. In our example, we will use the Museum of Natural History trigger.
- Click Add. The Museum of Natural History trigger will appear in the Schedule & Trigger command.
- Click Select Command and choose Lock from the command options.
(If we wish to wipe the lost device back to factory settings, select the Wipe option instead of Lock.) - Click Confirm. The device will now lock if it exits the periphery that you have set in the Geofencing command.
Unlocking a Locked Device
Once a device is locked, there are two options to unlock the device:
Option 1: From the Radix Device Manager:
- The administrator must click on the Devices icon in the sidebar menu, to open the Device Console.
- The administrator should find the locked device in the list of devices in the Device Console.
- The administrator should open the device’s Device Dashboard, and then click Lock>Unlock.
- The administrator will receive a prompt, asking them to verify that they want to unlock the device:
- Upon clicking Yes, the remote device will be unlocked.
Option 2: For the remote device user:
There is also an option for the remote device user to unlock their device. This may be useful if the remote user finds the device and wants to unlock it themselves.
To unlock a locked device:
- Press the key combination Alt-Ctrl-Shift-F9. You will receive a prompt requesting the device password:
- Enter the device password and click OK. If you do not know the password, ask the Administrator to retrieve it by clicking on the Get Password command in the Device Dashboard.
The following window opens, displaying the password to unlock the device: - The Administrator clicks Press to Retrieve Password to display the device password:
- When the remote device user enters the password, this should unlock their device.




