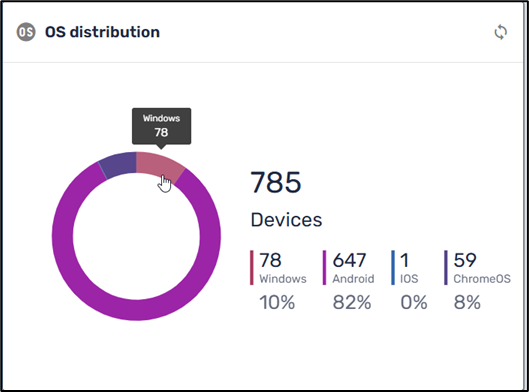Overview
The Overview Dashboard is the first screen you see when logging into your account. You can use the Overview Dashboard to get information about how many devices in your fleet are connected, where they are located, which apps they use the most, and more.
Also, you can access the Overview Dashboard at any point, whenever you click on the Dashboard icon in the sidebar menu, or by clicking on the Radix icon in the upper left corner.

Each tile represents a block of information. Many of the tiles are clickable, to reveal even more in-depth information about your devices.
Table of Contents
Top Row
Using the top row of the Overview Dashboard gives information about the devices and device users in your fleet.

Total Devices/Active Devices
Clicking on the Total Devices or Active Devices tile opens the Devices Console. It displays all of the enrolled devices.
Devices Console
If you click on the Total Users or Active Users tiles, you open the Users Console. It presents a list of all of the enrolled users.
Users Console
Middle Row
Using the middle row of the Overview Dashboard tells you which devices have connected most recently, and their location. (We will see that you can use the location feature in the event that a device is lost or stolen.)


Hovering or clicking your mouse on these tiles yields the following information:
Connected Devices
Hovering your mouse over each bar in the bar graph tells you the exact number of devices connected in that time period:
Last seen device locations
Hovering your mouse over the device location gives the device ID and its latitude and longitude.
Clicking on the marker of the device location opens up the Device Dashboard:
Device Dashboard
The Device Dashboard contains:
- Information about the device’s hardware,
- The apps presently installed on the device, and options to run or uninstall these apps,
- Access to more Radix Device Manager options.
Recently enrolled devices
Clicking on any of the devices listed will also open that device’s Device Dashboard, as above.
Bottom Row
You can use the bottom row of the Overview Dashboard to get information about the apps, commands, and operating systems being used on your devices.


Most used apps
The Most used apps tile displays the apps that are installed on the devices enrolled in your account in the Radix Device Manager. It also specifies which version of the app is installed.
Last commands
The Last commands tile gives you a list of the most recently issued commands to the devices in your fleet. Clicking on one of the commands will give details on command status: when the command was sent, and whether it succeeded, failed, or is pending.
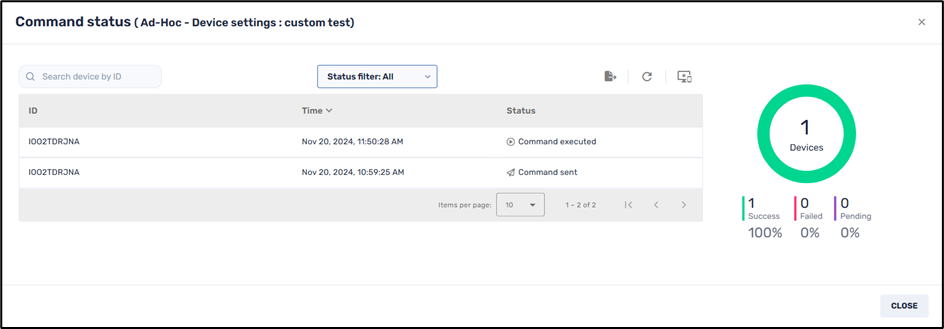
Command status window
OS Distribution
The OS Distribution tile gives information about the percentage of devices in your fleet that employ a particular operating system. Hovering your mouse over a part of the ring graph will give you an exact number of devices using that operating system. In the example below, we see that there are 78 devices in the fleet using Windows.