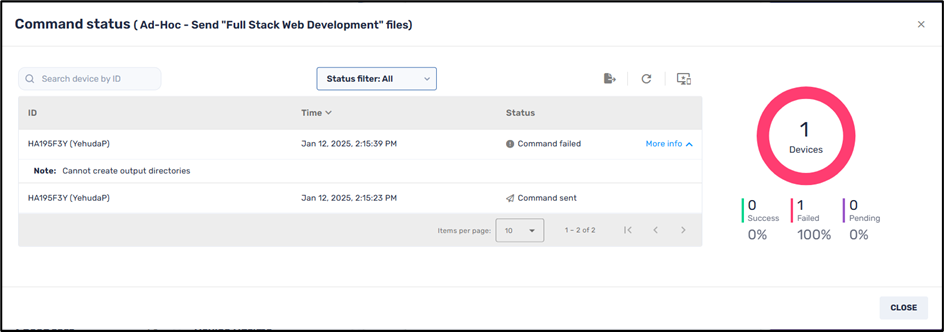The Send Files command enables you to send files to remote devices. You can either upload files from your computer or send them by supplying a URL where the files can be found. You must also specify the destination of the files on the remote device.
Table of Contents
Accessing the Send Files Command
There are four methods to access the Send Files command::
Method 1: From the Repositories Console:
1. Click on the Repositories Console icon on the left-hand side of the Overview Dashboard.
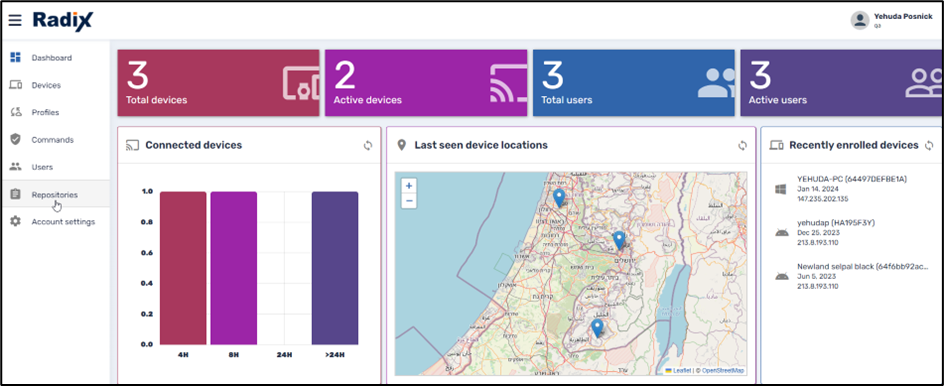
2. From the Repository commands options, click on Files.
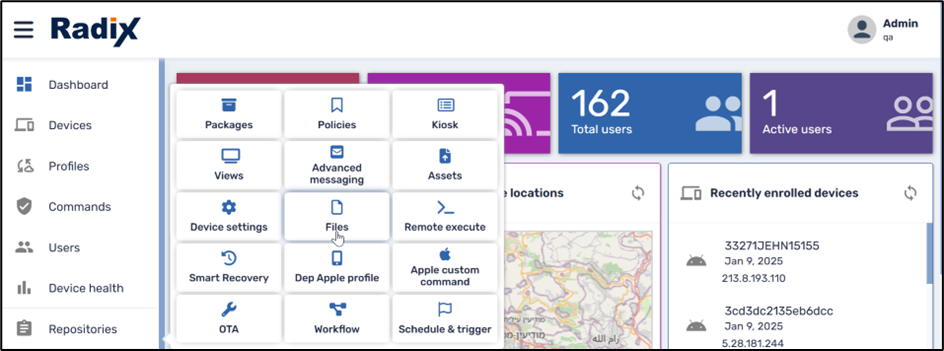
The Files window opens, showing stored file bundle options.
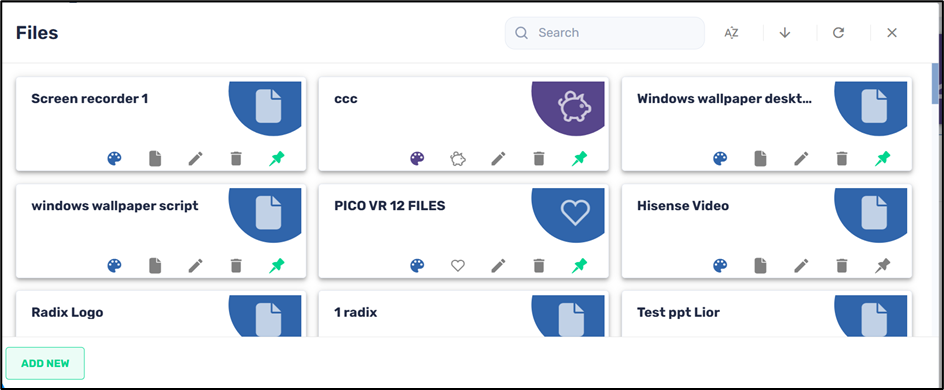
Note: You will only be able to view, edit, and create file bundles when opening the Files window from the Repositories console. If you wish to actually send files to a remote device, you must use Methods 2, 3, or 4.
Method 2: From the Device Console Ribbon:
1. Click on the Devices Console icon on the left-hand side of the Overview Dashboard.
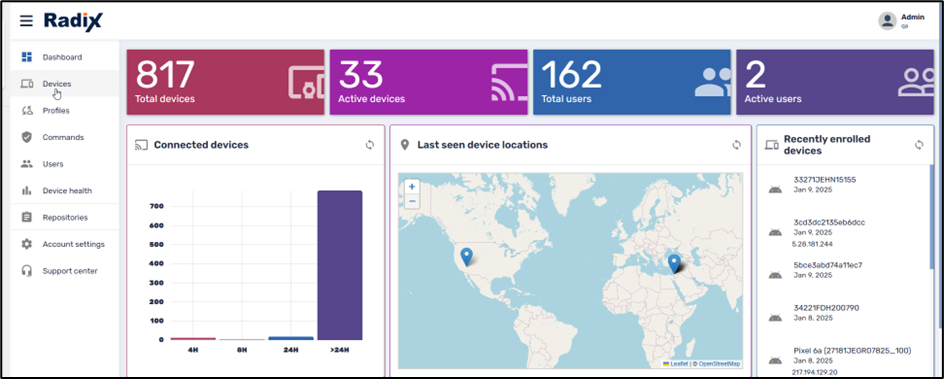
2. From the Devices Console, select the device to which you would like to send a file by clicking on the checkbox in the column on the far left.
Note: This method will allow you to send files to many devices simultaneously by clicking the checkboxes of several devices.
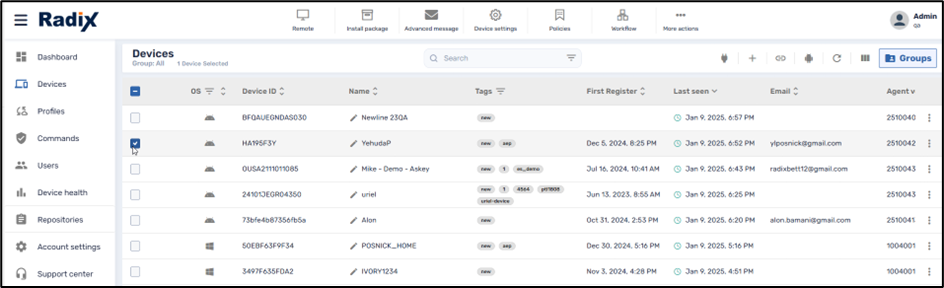
The icons at the top of the Devices Console (the “Devices Console Ribbon”) become active.
3. Click on the More actions icon and select Send Files.
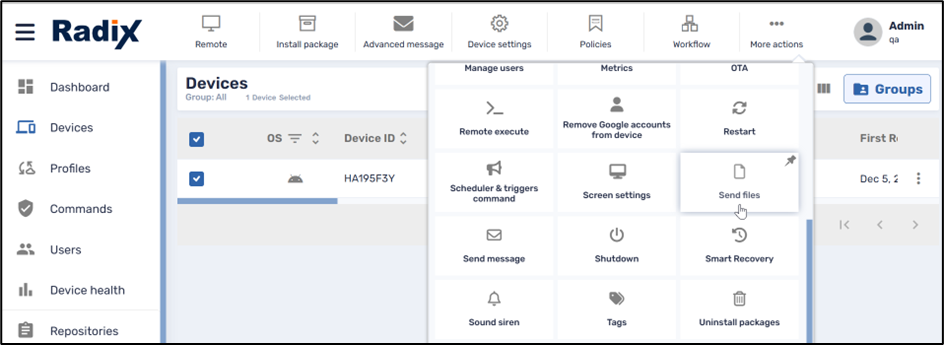
The Files window opens, showing file bundles, as above in Method 1.
Method 3: From the Device’s Kebab Menu:
1. Click on the Devices Console icon on the left-hand side of the Overview Dashboard.
2. From the Devices Console, find the device to which you would like to send the files, and click on the kebab menu in the far-right column:
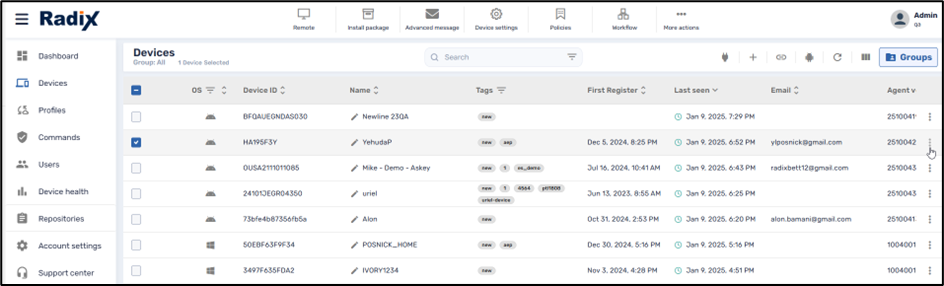
3. In the grid of commands that opens, click on the Send Files command to open the Files window:
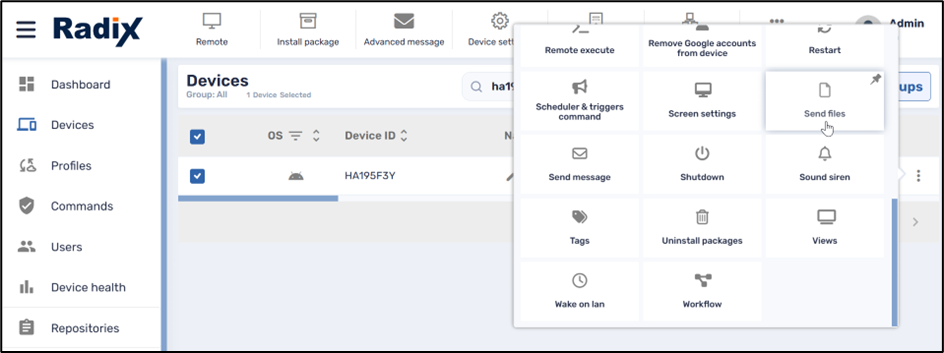
The Files window opens, showing file bundles, as above in Method 1.
Method 4: From the Device Dashboard:
1. Click on the Devices Console icon on the left-hand side of the Overview Dashboard to open the Devices Console.
2. Find the device to which you would like to send files, and click anywhere on the line of that particular device.
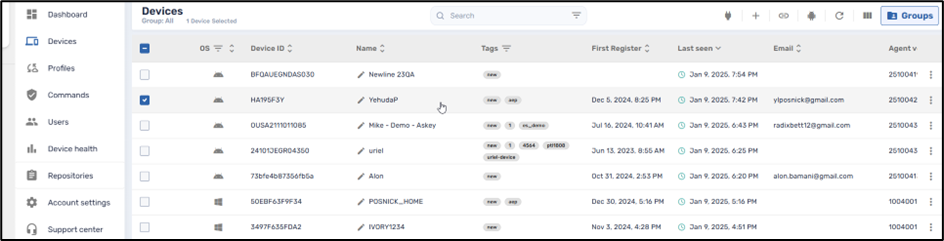
The Device Dashboard opens.
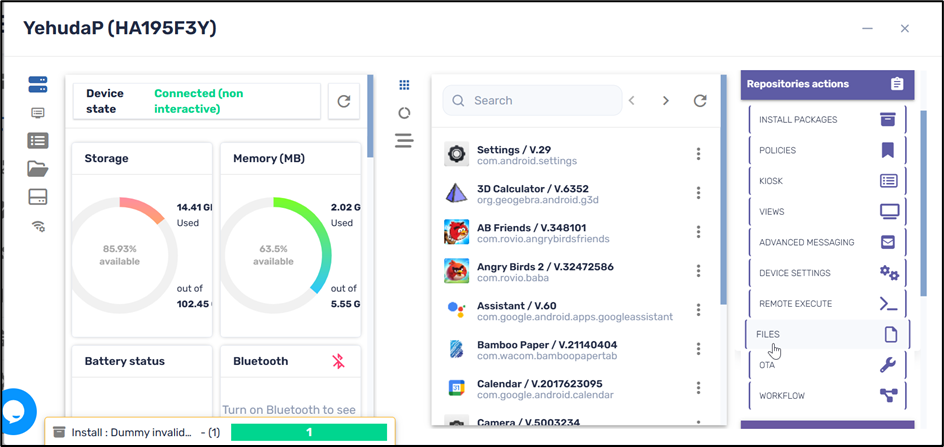
3. On the right-hand side of the screen, click on Repositories Actions, and select Files, to open the Files window. The Files window opens, showing file bundles, as above in Method 1.
Creating a New Send File Bundle Command
To create a new file bundle:
When you click on the Send files tile by one of the four methods outlined above, the Files window opens.
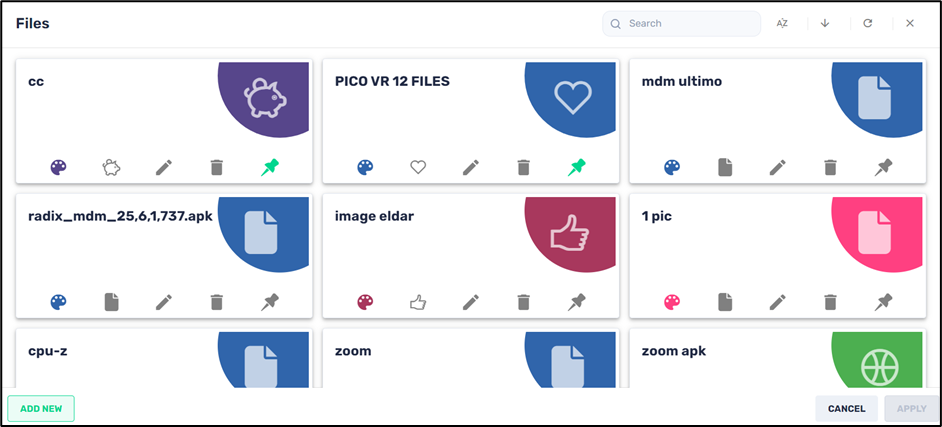
You can either add a file from the Internet or upload a file from your computer.
Sending a File from the Internet
To add a file to the repository from the Internet:
1. Click on Add New in the lower left corner. The New File window opens.
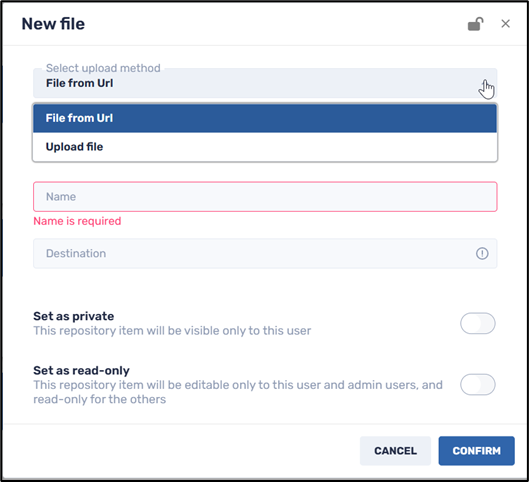
2. From the Select upload method drop-down list, choose File from URL, and supply the URL, as well as a name for the file in the repository, and a file destination (= where you would like the file to be stored on the target device).
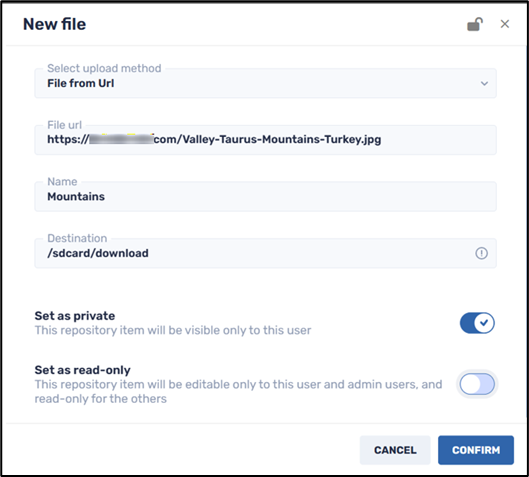
3. Click on the Set as private button if you would like the file option to only be visible to you (as the creator of the item) when using the Radix Device Manager.
4. Click on the Set as read-only button if you would like to limit who will be able to edit the details of the file uploaded. Anyone with Administrator privileges can edit it, while someone with only User privileges can only access it and use it but cannot edit it. When you click on Set as read-only, you will see the lock icon at the top of the screen turn to a “locked” position.
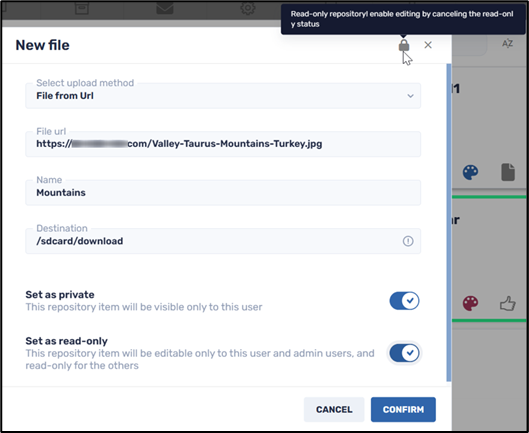
5. Click Confirm. The new File option will appear in the Files repository window, allowing you to send it to the selected devices.
Sending a File from Your Computer
To add a file from your computer to the repository:
1. Click on Add New in the lower left corner. The New File window opens.
2. Choose Upload file to upload a file from your computer to the Files repository on the Radix Device Management interface.
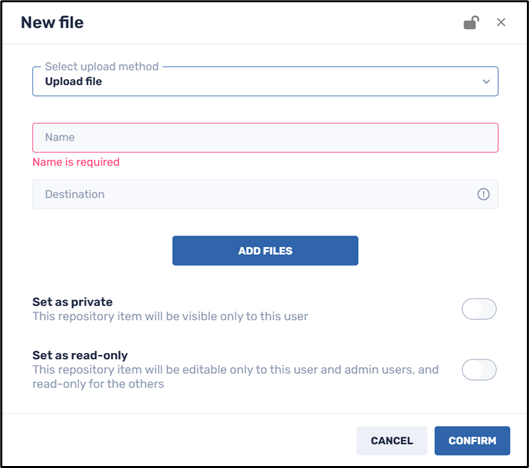
3. Supply a name for the file for how it will appear in the Files repository and supply a destination as a path to the remote device, such as /mnt/sdcard/Documents.
4. Click Add Files to search for a file from your computer to upload. You can add several files to the repository.
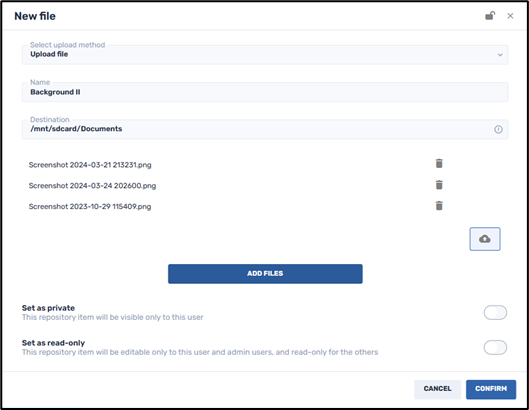
5. When you have finalized your selection of files, click on Upload All.
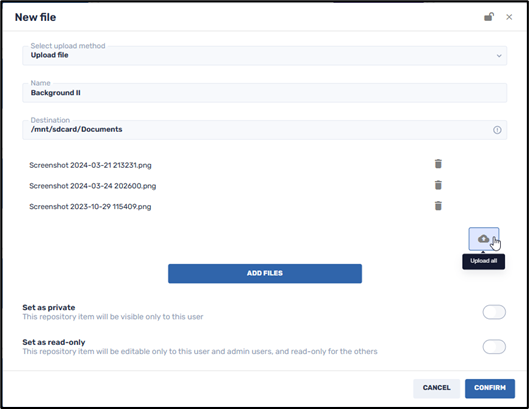
6. Click on the Set as private button if you would like the file option to only be visible to you (as the creator of the item) when using the Radix Device Manager.
7. Click on the Set as read-only button if you would like to limit who will be able to edit the details of these files. Anyone with Administrator privileges can edit it, while someone with only User privileges can only access it and use it but cannot edit it. When you click on Set as read-only, you will see the lock icon at the top of the screen turn to a “locked” position.
8. Click Confirm. The files will be added to the Files repository item under the name that you selected.
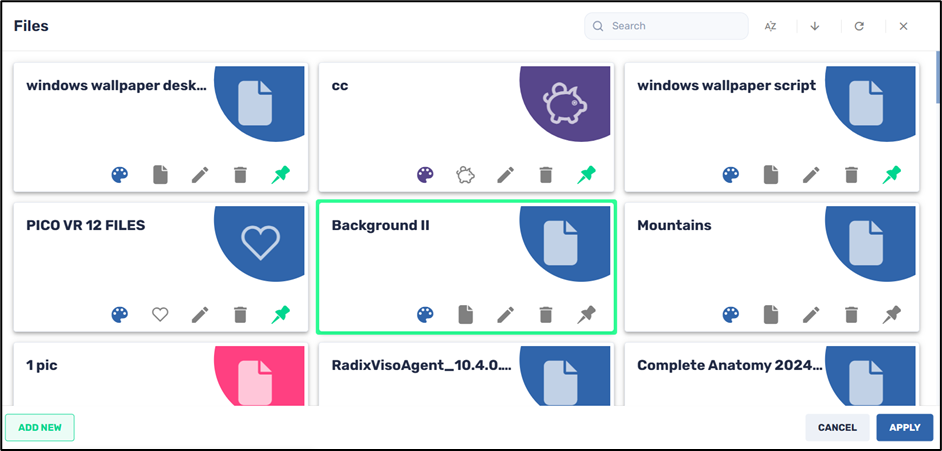
The Files repository item “Background II” has been added
Editing an Existing Send Files Command
You can also edit the details of an existing Files bundle.
To edit an existing Files bundle:
1. Open the Files window by one of the methods detailed above.
2. Select the tile of the desired Files bundle and click on the tile’s Edit icon.
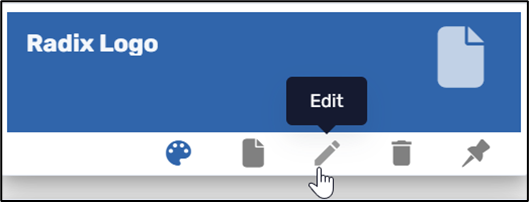
The “Edit” window opens.
3. Make the desired changes to the name, destination, the URL of the files that you want to send, or upload the files that you want to send, and click Confirm.
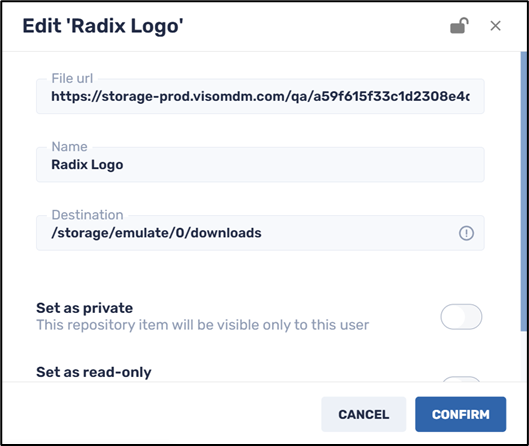
Editing a File Repository from a URL
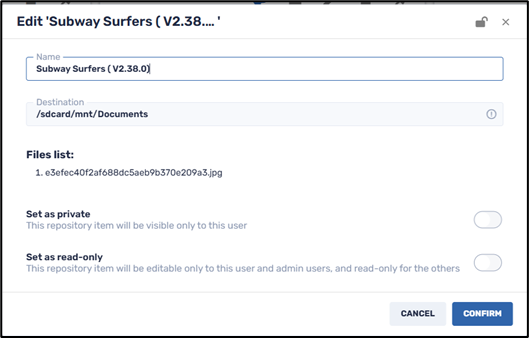
Editing a File Repository of file uploads
You will get a confirmation in the lower right corner indicating that the changes to the file bundle have been saved successfully.

Sending a File Bundle
To send a file bundle to a device:
1. Open the Devices Console and select the device for which you wish to send the files.
2. Open the Files window by Methods 2, 3, or 4 above. (If you open the Files window from the Repositories console, you will be able to view and edit the Files bundles, but you will not be able to apply them to any devices.) In our example, we will upload a file from our computer and send it to the device My Desktop PC.
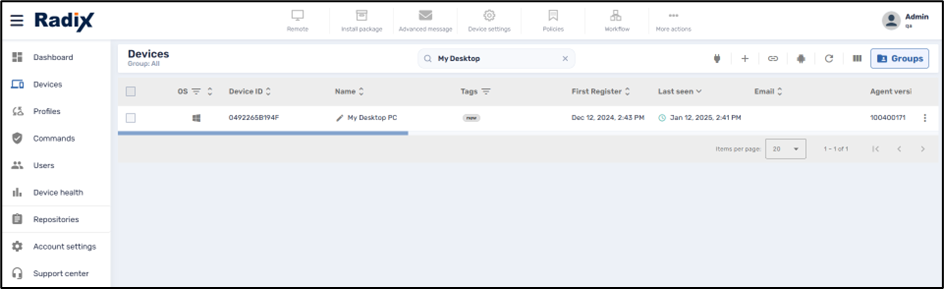
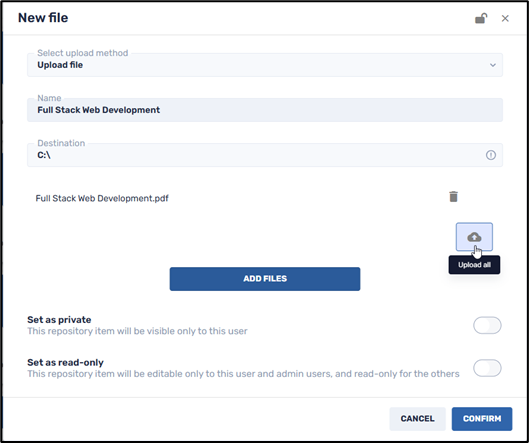
Upload the file and click Confirm to add the file to the Repository.
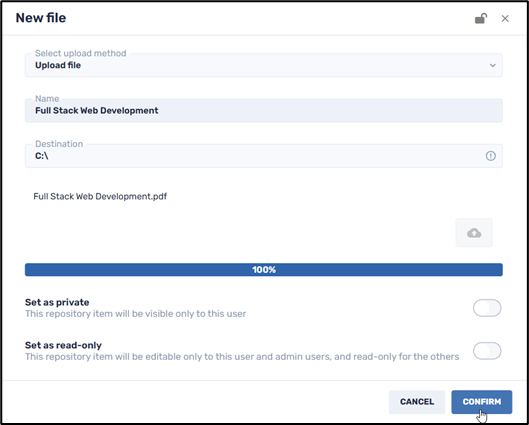
Select the file in the Files Repository and click Apply.
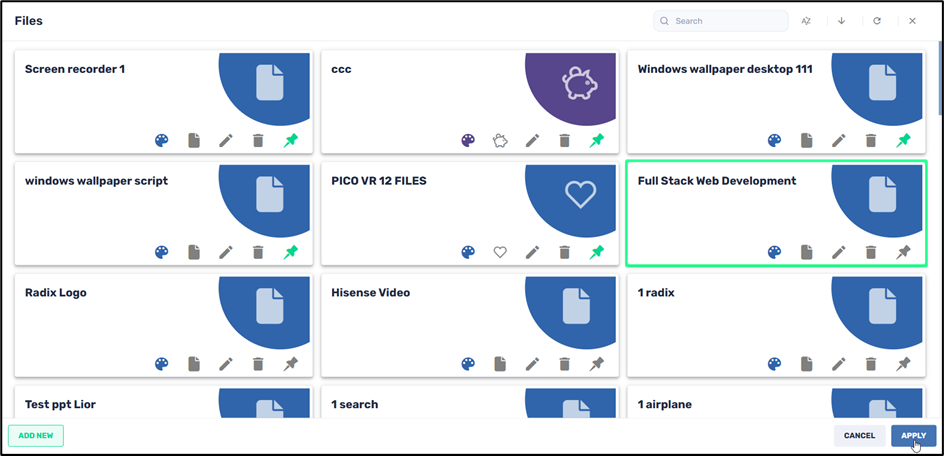
You will receive a notification that the file was sent to the remote device successfully:

Note: When you specify the destination of the file in the remote device, it must be to a directory that already exists on the remote device. Otherwise, you will receive an error message that you cannot create an output directory on the remote device.