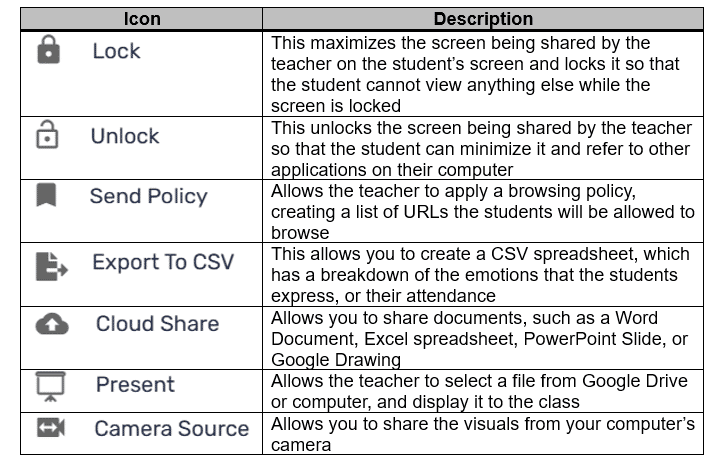Introduction
The Radix TeacherView Classroom Management app is a cloud-based remote learning solution. It gives educators and students all the tools necessary for collaborative distance learning. It is significantly richer in features than a standard video conference call that you can perform using Google Meet or Zoom. You can also include other applications, like Google Classroom, to access even more features. TeacherView can help you make remote learning engaging and interesting. There are also options to minimize distractions and ensure the students pay attention.
We will give a quick overview of some of the features of the Radix TeacherView classroom management app:
Video file
Starting TeacherView
When the teacher starts the TeacherView app, the following screen opens, displaying the available courses:
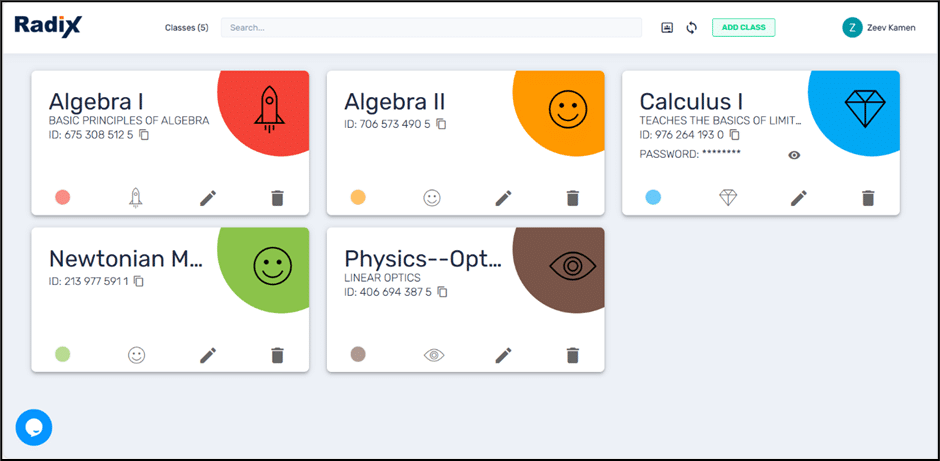
To initiate a class, the teacher clicks on the tile for that class and provides the students with the Class ID to join the class. A virtual classroom with two students appears as follows:
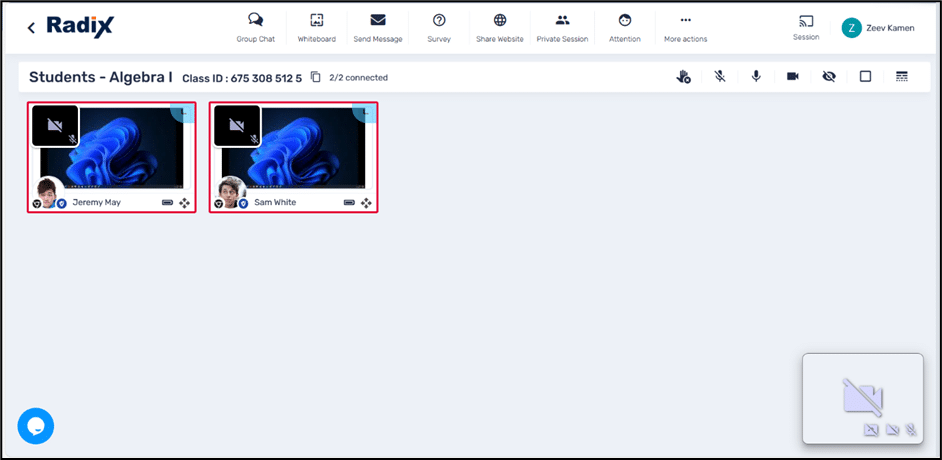
You can see several options in the menu at the top of the screen, to make the class more engaging:
Group Chat
The Group Chat option lets the teacher write brief text messages to all or some of the students.
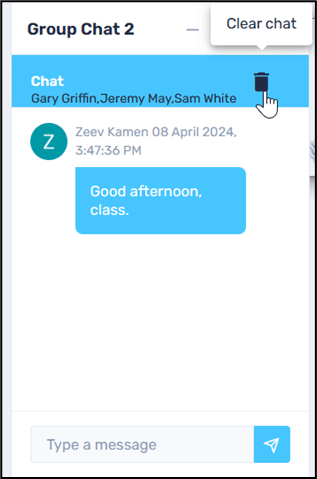
Whiteboard Option
Clicking on the Whiteboard option opens a collaborative whiteboard. The teacher can put lecture materials on the board or write a question or problem. After the teacher gives the students permission, they can then write their answers or problem solutions on the board. Each student’s contribution will be in a different font color.
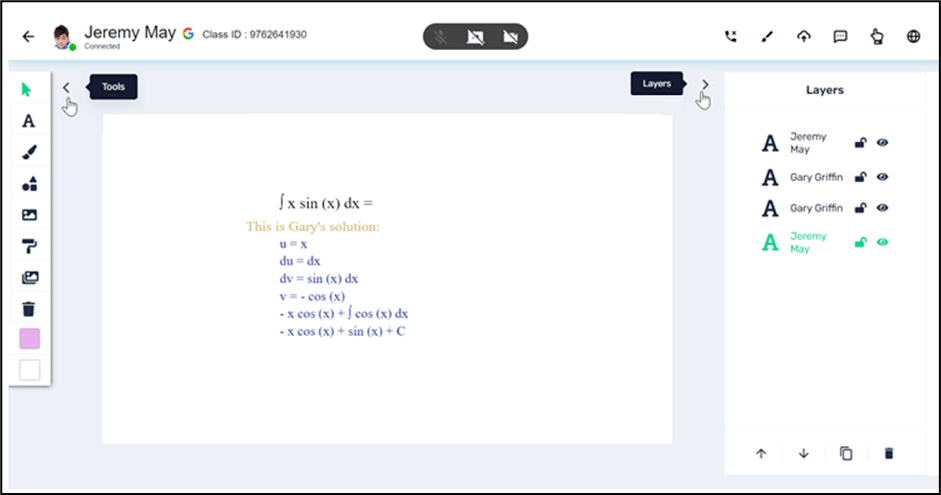
Send Message
Clicking on the Send Message icon will allow the teacher to ping the students with a quick message.
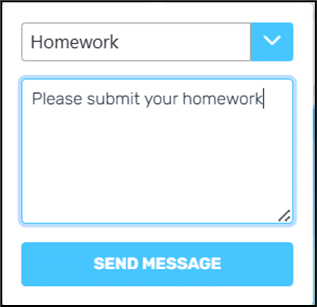
Survey
The Survey icon will open a dialog box to allow the teacher to create a quiz for the students. The answers to the quiz questions must be either “yes” or “no”:
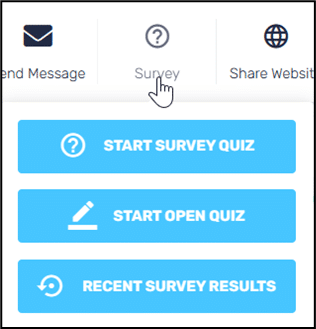
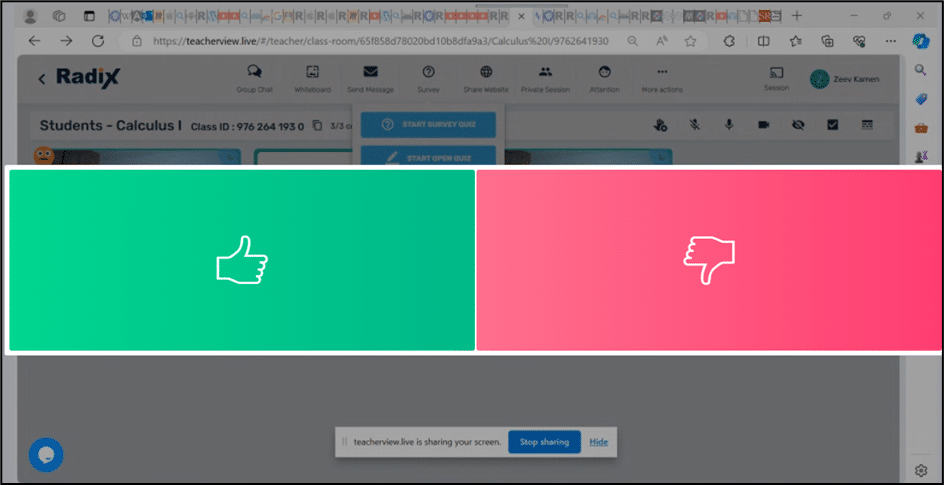
Share Website
When the teacher clicks on the Share Website icon, a small dialog box opens. This allows the teacher to enter the URL of a desired website. The students will be able to click on the URL and view the website at well.
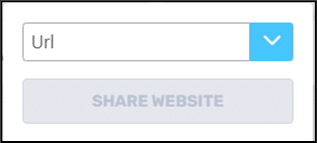
Private Session
This option allows the teacher to engage in a private session with one or several students. This can be useful if the teacher wants to tutor just a few students who need some extra help. In the screenshot below, Jeremy and Sam are in a private session, while Gary is excluded.
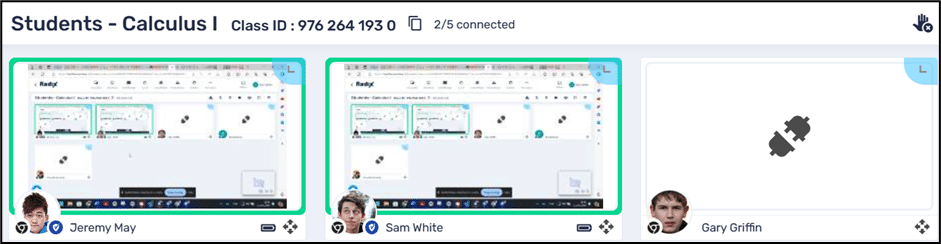
Attention
The teacher can send an alert to some or all of the students by clicking on the Attention icon. It will automatically maximize the window of the selected student who was called to attention. This indicates that the teacher has an important message. Here, Jeremy’s screen pops up and is maximized, to indicate to him that the teacher is giving over something important.
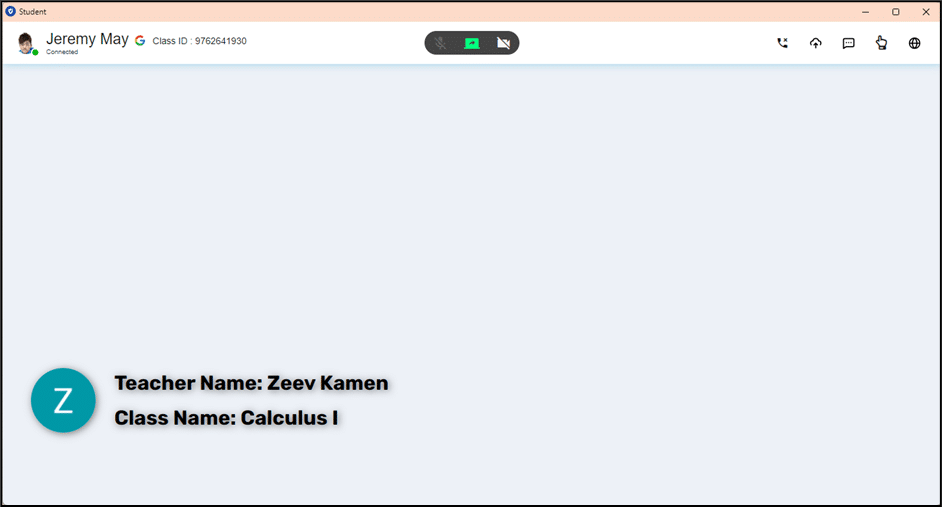
More actions
Clicking on the “More actions” icon will open up a drop-down menu of further options. As summarized in the table below, the teacher can lock the students’ screens, limit the websites that the students can access, and share documents or visuals with the students.