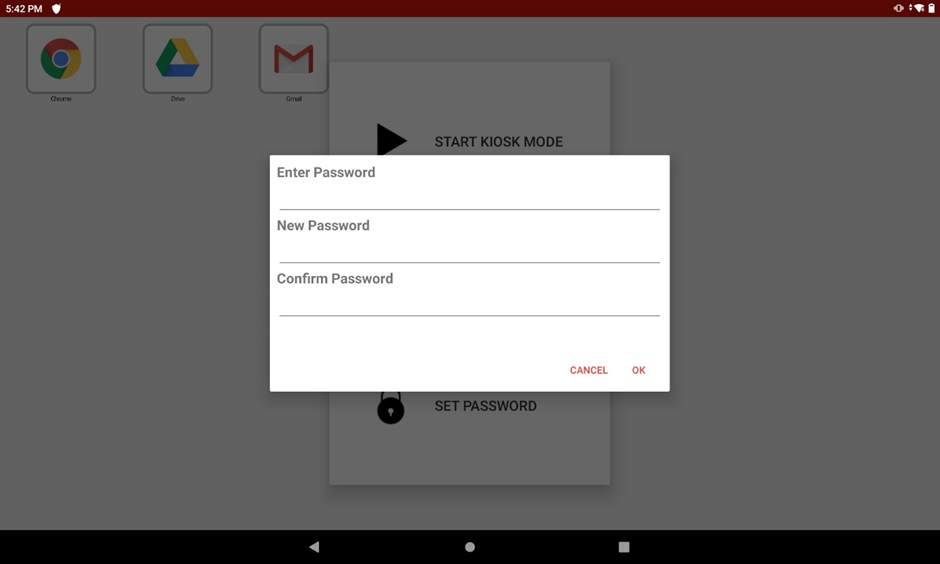Kiosk mode limits a remote device to only the selected apps and websites associated with that kiosk item, for the duration of while it is in Kiosk mode. If you want to use the device for other apps, you must remove the Kiosk option you have applied to the device. This is possible both from the Radix Device Manager, as well as from the remote device itself.
Table of Contents
Removing a Kiosk Option from the Radix Device Manager side
To remove a Kiosk mode from the Radix Device Manager, you must first access the Kiosk command in the Radix Device Manager. You can access this command by three methods:.
- Method One: From the Console Ribbon
- Method Two: From the Three-Dot Menu
- Method Three: Using the Device Dashboard
From the Console Ribbon:
- Open the Devices console.
- From the list, select the device for which you want to disable the kiosk option, by checking the checkbox in the far-left column.
- From the Devices Console Ribbon at the top of the screen, click More actions>Kiosk.
- Continue from Using the Remove Kiosk Tile Option below.
From the Device’s Three-Dot Menu:
- Open the Devices console.
- From the list, find the device for which you want to disable the Kiosk option. You can use the Search bar at the top of the list.
- Click on the three-dot (kebab) menu in the far-right column of the device.
- Select Kiosk from the list of commands.
- Continue from Using the Remove Kiosk Tile Option below.
Using the Device Dashboard:
You can also access the Kiosk command from the Device Dashboard.
To open the Device Dashboard:
- Open the Devices console.
- From the list, find the device for which you want to disable the Kiosk option. You can use the Search bar at the top of the list.
- Click anywhere on the row of the specific device.
The Device Dashboard will open. - Click on Repositories action in the menu on the far-right side, and select Kiosk.
- Continue from Using the Remove Kiosk Tile Option below.
Using the Remove Kiosk Tile Option
- In the Radix Device Manager, open the Kiosk Repository from one of the three methods mentioned above.
- Select the None option and click Apply. The device will now revert to full functionality again.
Removing a Kiosk Option from the Remote Device (Viso Agent) side
When in Kiosk mode, a remote device is limited to a fixed set of applications and websites. In the event that it is not possible to remove the Kiosk mode from the Radix Device Manager, there is also an option for a remote user to cancel Kiosk mode on their remote device.
To remove the Kiosk option from a remote device:
- On an Android device, tap on the screen 5 times. For a Windows or ChromeOS device, perform 5 mouse clicks on the computer display. You will be prompted for the device’s Viso app password.
- Enter the remote device’s Viso app password (or leave it blank, if the remote device has not been assigned a Viso app password), and click OK. The Kiosk menu opens:
We will go through the options in the menu in detail:
Start Kiosk Mode
If you tap Start Kiosk Mode, the device will resume the Kiosk setting.
Stop Kiosk Mode
If you tap Stop Kiosk Mode. the device will go back to its normal functionality. You will receive the following screen:
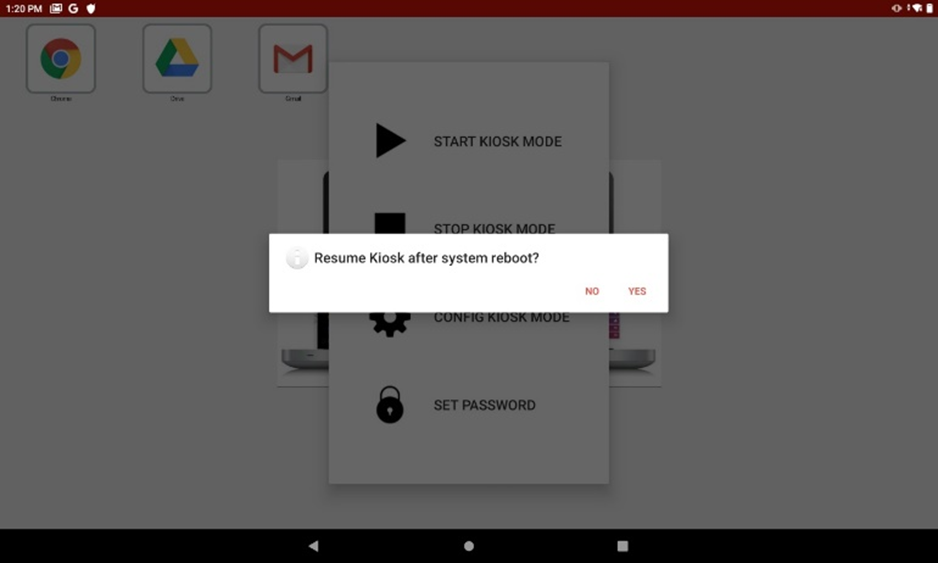
- Select “Yes” if you want the device to revert to Kiosk mode after you reboot it.
- Select “No” if you want to remove the Kiosk mode from the device entirely.
Config Kiosk Mode
Tap Config Kiosk Mode to modify the kiosk settings. You can change the list of allowed apps and URLs and apply a software policy to the device.
Apps whitelist/blacklist: This allows you to select from apps already installed on the device, whether they should be allowed or blocked.
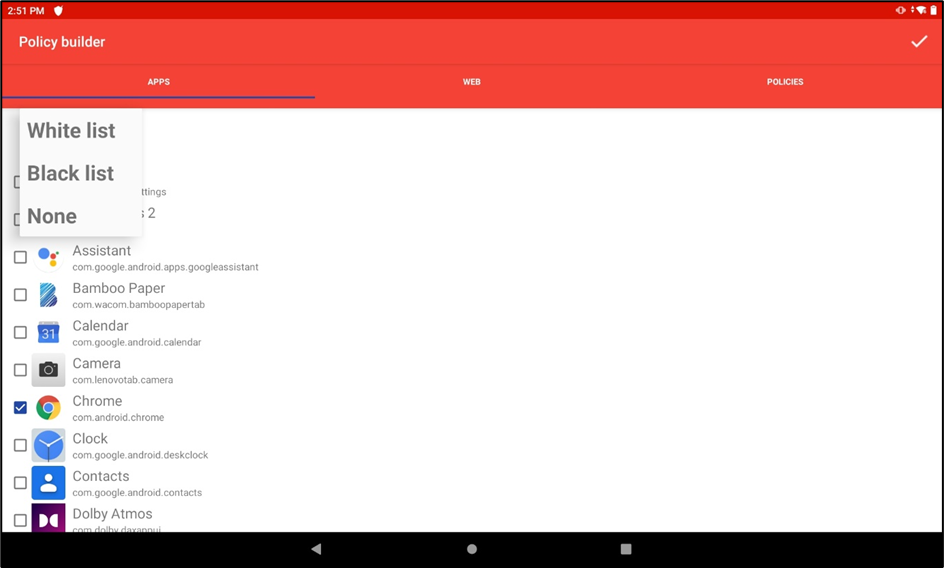
Web Whitelist/Blacklist: You can select URLs to allow or block on the Kiosk device, by adding them to a whitelist or blacklist.
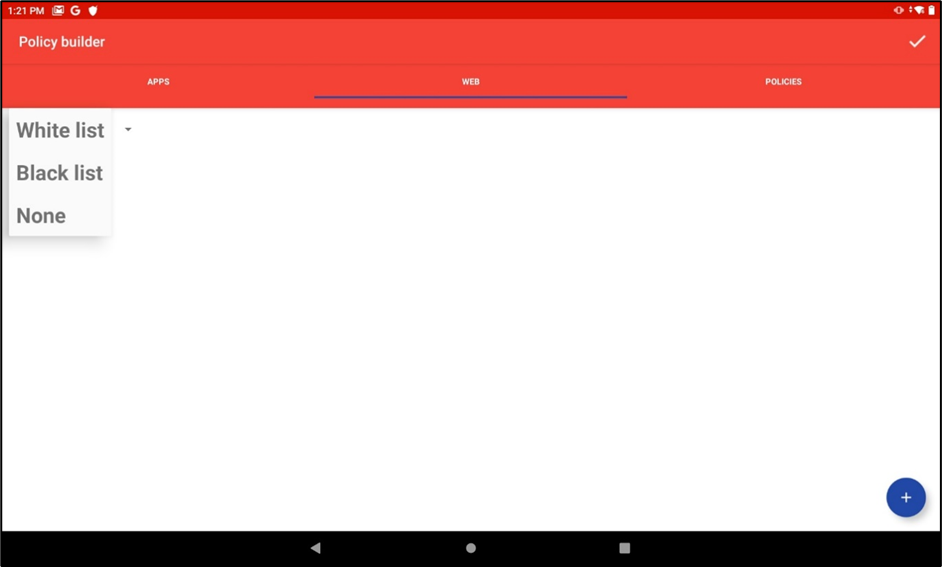
To add a URL:
- First, select whether you want the URL to be on a whitelist or blacklist.
- Click the blue Add icon in the lower right corner. The following window opens, prompting you for a URL:
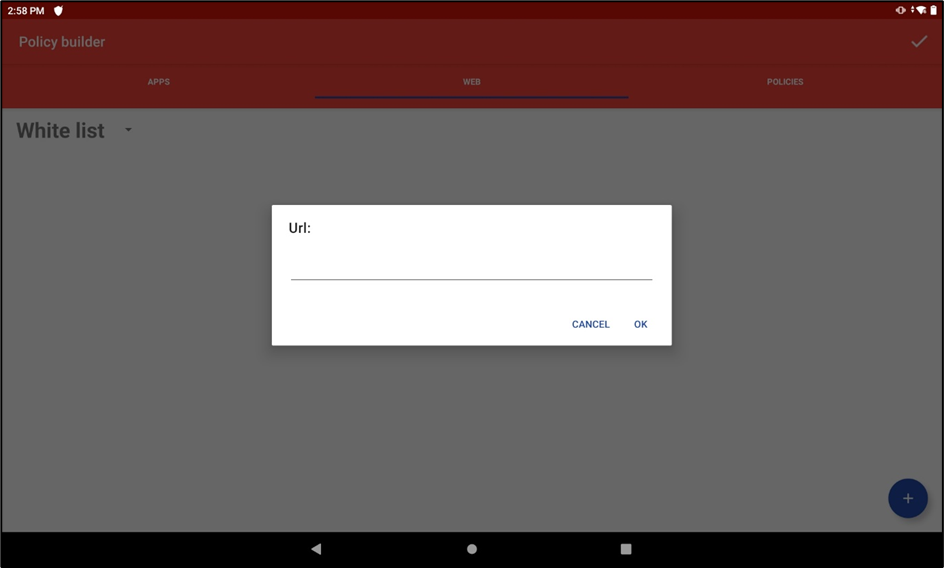
- Enter the URL and tap OK. In the example below, we added Yahoo! to the allowed URLs.
The URL now appears in the whitelist of allowed URLs. - To delete the newly added URL, tap the Delete icon on the right.
- The tablet’s Kiosk display now shows the added URL:
Policies: This allows you the user to block or unblock the ability to install apps on the remote device, set the background image and its orientation, and set a policy password.
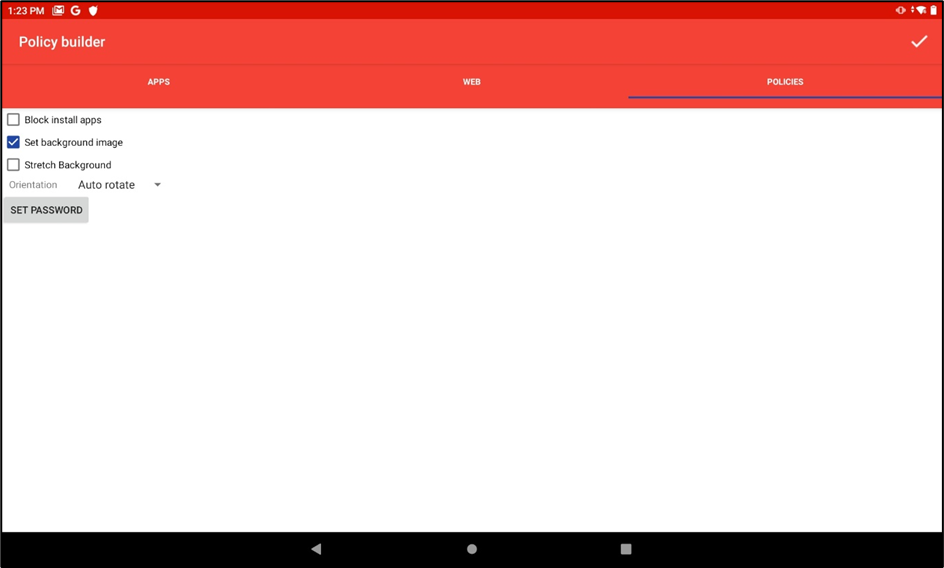
To save changes to the list of apps, URLs, and policies, tap the checkmark in the upper right.
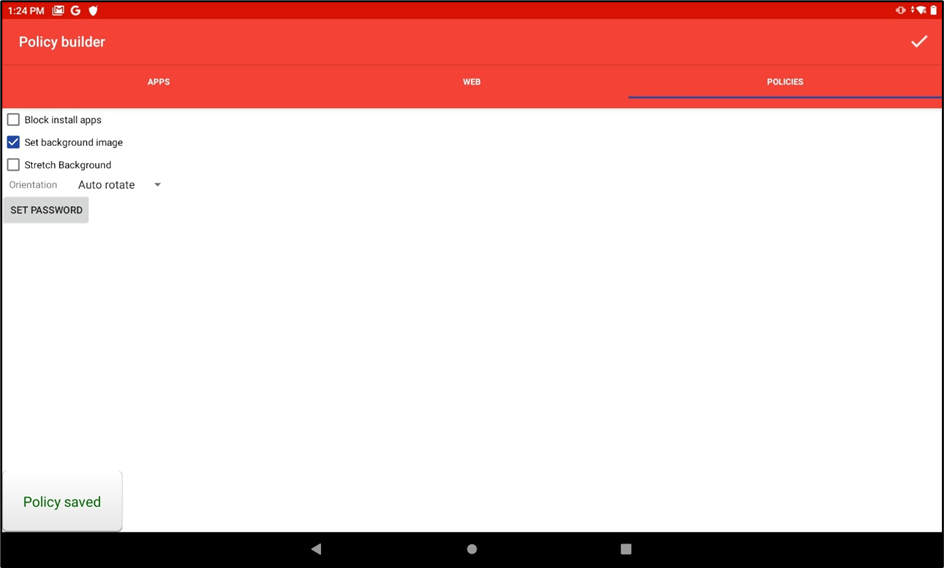
A confirmation appears in the lower left corner that the Kiosk policy has been saved.
Set Password
This menu option allows you to set a new password to the device when you want to enter the Viso app.
- Enter the current password.
- Next, enter the new password and confirm it.
A prompt will appear, asking you to provide the password when you try to open the Viso app. - To remove the password, leave the New Password and Confirm Password fields blank.