The Radix SmartClass application allows a teacher to conduct a class remotely. The teacher and students can share their screens, as well as chat and share files. However, to start using the SmartClass app, activation must be performed for both the teacher and the student version of the app. We will treat how to activate a student SmartClass account.
Table of Contents
Activating a Student’s Account
After installing the student version of the SmartClass software, whether you installed it manually or via the command line, the operating system will perform a reboot to finish the installation process.
In this product version, there are three options for SmartClass activation (at the student’s workstation only):
- Activation over the Internet
- Manual activation
- By scanning a QR code
First Method: Activating a Student Account over the Internet
To start the activation over the Internet:
1 Place the mouse cursor on the SmartClass Student app icon (located next to the system clock in the Taskbar) and select Activate.
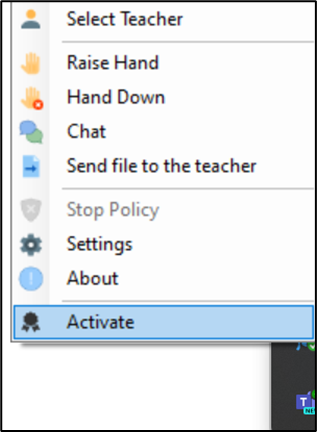
The activation window opens up.
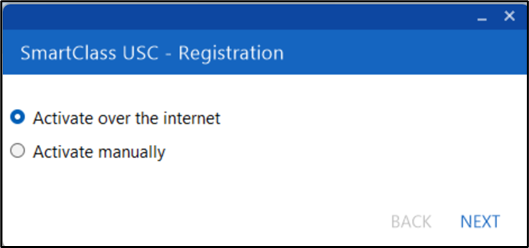
2. Select Activate over the Internet and click Next.
3. If you select Activate over the Internet, you will activate the student account directly through the Radix activation server. In the field “Product ID”, supply the Product ID Radix has provided, and click Activate.
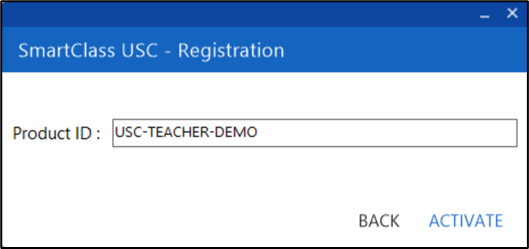
4. If you entered the correct product code, you will receive a message that the activation succeeded:
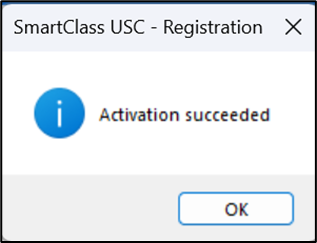
5. If you have made a mistake in entering the Product ID, you will receive a notification such as the following:
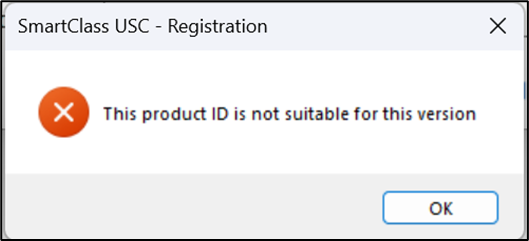
Second Method: Activating a Student Account Manually
You can also activate the students’ accounts manually by entering an activation code. An active Internet connection is not necessary to activate the student’s account manually. But you will have to send the Teacher’s workstation Registration ID to Radix to receive an activation code.
To activate the students’ accounts manually (= without Internet):
1 Select “Activate manually” and click Next.
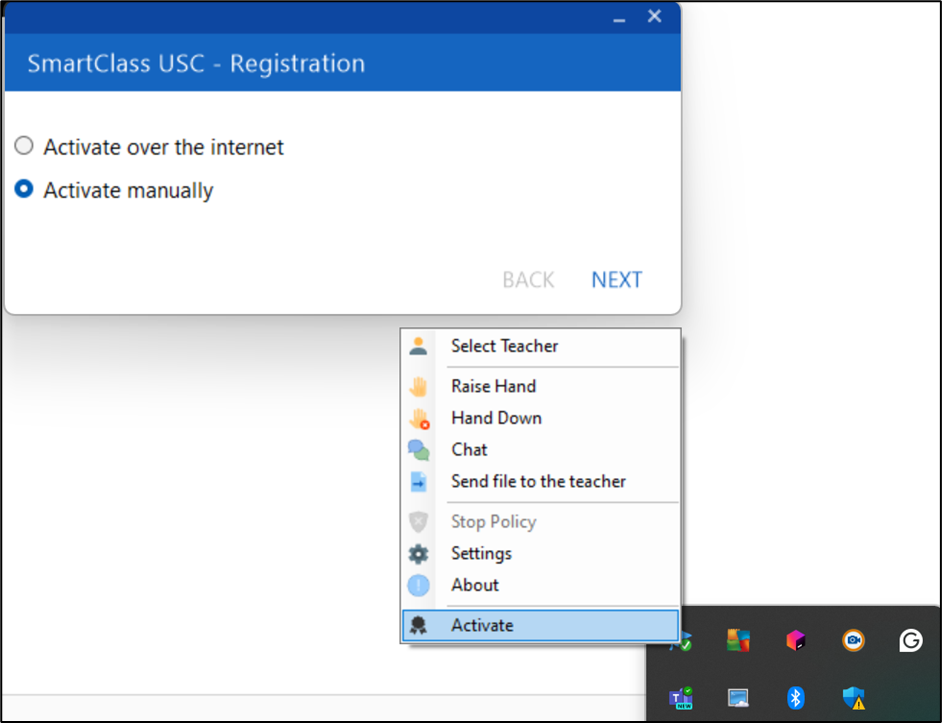
2. In the “Product ID” field, enter the product ID you have received. The code that appears in the “Registration ID” field is generated automatically and differs from one computer to another.
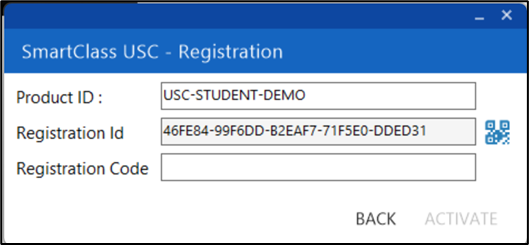
3. In the “Registration code” field, enter the registration code you received from Radix. The best method is if the teacher uses the Excel spreadsheet from the attached link to store the registration IDs of all student workstations, and then sends the spreadsheet to Radix. Afterward, you will receive the Excel form with the students’ activation codes.
4. Proceed according to the following instructions. You can find the link to download the form here.
5. At the top of the Excel spreadsheet, there is a field for entering the license number you received. This item is mandatory. Enter your product ID in this field.
6. In the “Teacher” field, enter the name of the teacher’s workstation (optional).
7. In the “Student” field, enter the name of the student’s workstation (optional).
8. In the “Registration ID” field, enter the registration ID of each workstation (required).
Third Method: SmartClass Activation by Scanning a QR Code
If the students’ computers do not have Internet access, they can also activate their accounts manually by scanning a QR code with their smartphone. They can scan the registration details appearing on the screen and send the information directly to Radix.
To activate using a QR code:
1. When you select the Activate manually option, next to the field Registration ID, you’ll see a QR code button. (If you did not enter the details correctly in the Registration ID field, you will not see this QR code button option to create a QR code to register.)
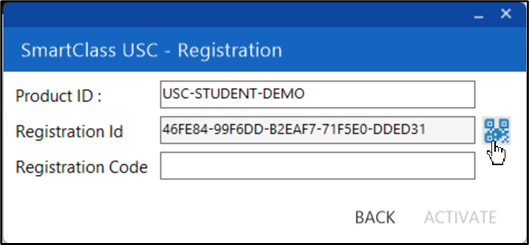
2. Click on the QR code button. The following screen opens:
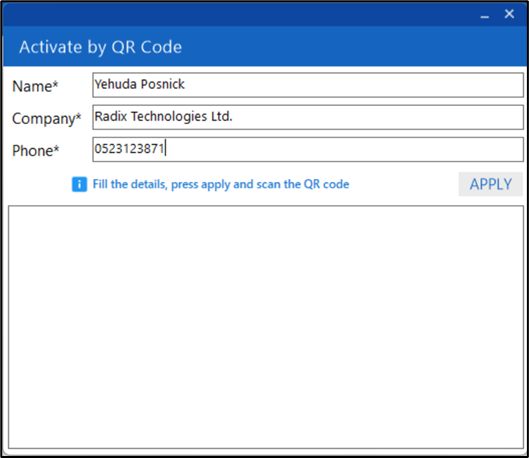
3. When you enter the information in the required fields and click Apply, you generate a QR code:
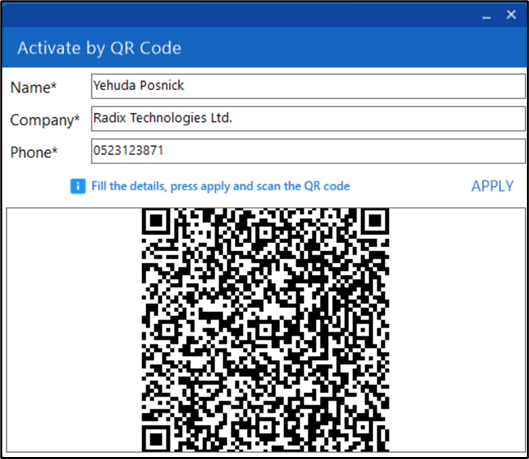
4. You can scan the QR code using a QR code scanner on your phone. Alternatively, a free QR code scanner can be downloaded from the Apple and Android app stores. A sample QR code scanner can be accessed here.
5. Scan the code using the application installed on your device. Place your phone for a few seconds in front of the code that appears on the screen. Your phone scans the code automatically. An image similar to the one shown below will appear on your phone’s screen.
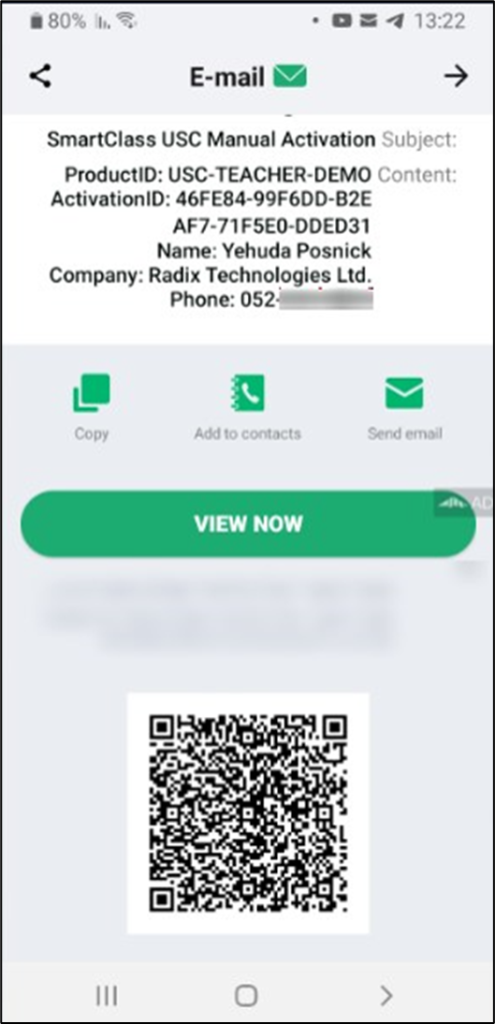
6. Send this message to Radix, by clicking on the “Send email” option from within the application.
7. After clicking “Send Email”, your device’s default e-mail application will open. It will automatically set the email address to send this message. You only have to click the “Send” icon in your email app.
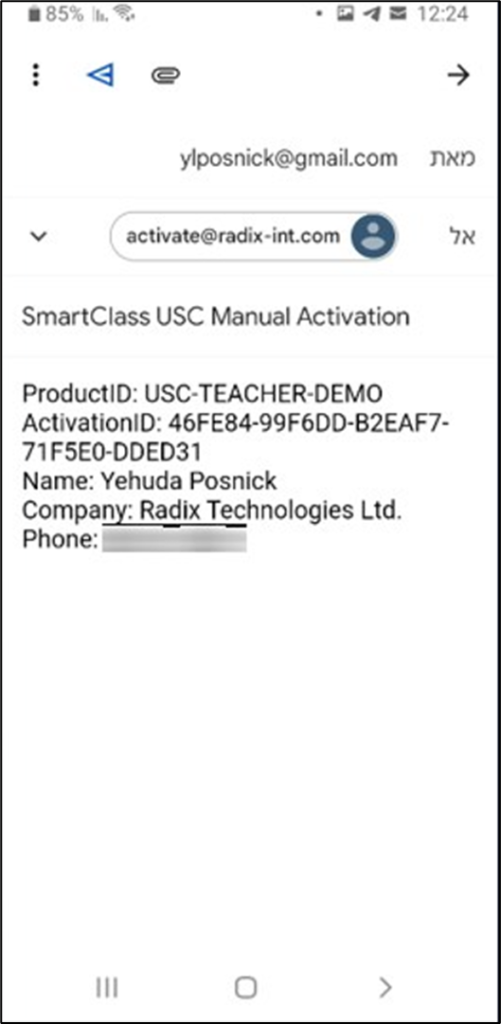
8. After we at Radix receive this message, we will send you the registration code for the product according to the details sent to us.
Completing the SmartClass Activation Process
9. Enter the product code you will receive from us in the “Registration Code” field and click “Activate” to complete the registration process.
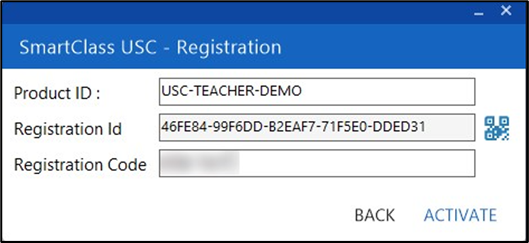
10. If the Registration ID you provided is correct and you have a suitable internet connection, the activation will take a few seconds. You will then receive a notification that the activation succeeded.
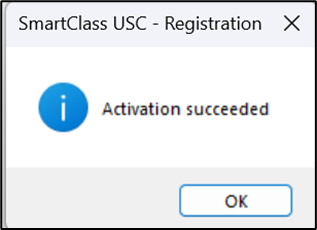
11. Upon clicking OK, you will be able to open up the SmartClass Teacher app.
Activation of Student Accounts on Several Computers
If you wish to perform SmartClass activation for a number of students on several computers, it is not necessary to scan a separate QR code and send a separate email for each computer. You can perform activation by sending a single email with scans of the QR codes for each device.
To receive activation codes for several devices:
1. Click on the History button. The following window opens:
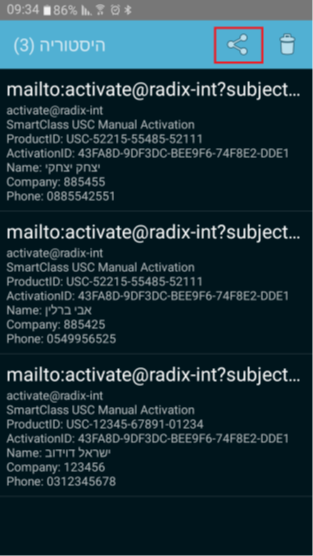
2. Enter the history of the QR scanner application and send an e-mail with a file that contains all of the scans of the QR codes for each device (the interface creates the file automatically).
3. Click on the Share icon. Your default mail application will open.
4. In this case, the email address to send the QR codes will not be filled in automatically–you must supply it manually. Enter the mail address activate@radix-int.com, and send the email to Radix.




