If certain applications on your device violate your rights, have security issues, or are not play-protected, you can essentially blacklist and block these applications. This can be done by using the Policies command in the Radix Device Manager. The Policies command also lets you create a list of allowed websites that can be accessed on a remote device, or websites that you wish to block from a device.
Table of Contents
Accessing the Policies command
To access the Policies command:
- In the Radix Device Manager, click on Repositories in the sidebar menu, and select Policies.
- When you click on Policies, a grid of stored policies appears. You can select an existing software policy, or add and apply a new one:
- Click on the Add New button in the lower left. If you would like to install policies on a group of devices that employ different operating systems, you must create a policy for each operating system separately.
Once you select the operating system, the New Policy screen opens. The parameters that you must provide will differ, depending on the operating system that you select.
Adding a New Android Policy
We will illustrate using the Policies command by creating a new policy for Android devices. When you click on the Android icon to create a new Android policy, the following screen appears:
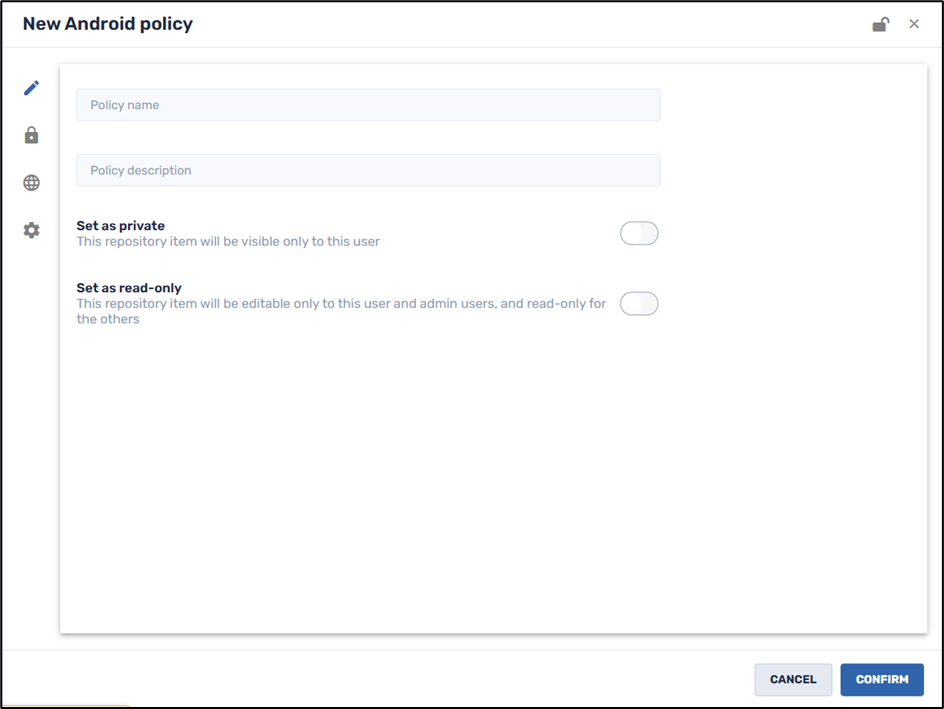
Android Policy Edit Screen
The following is a brief explanation of the icons on the left of the Android Policy screen:
Android Policies icons
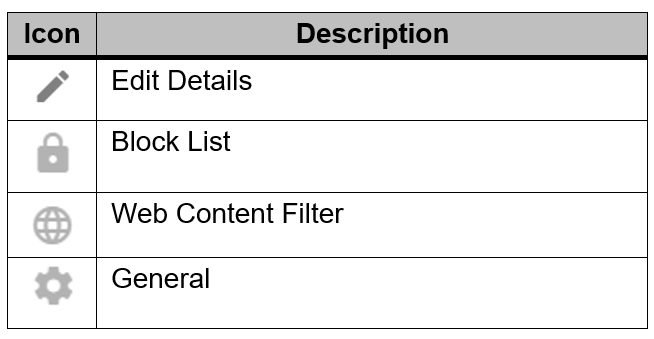
Four Steps to Using the Policies Command
1st Step: Assigning a Name and Description
- In the Edit Details window, enter a policy name and description.
- Click on the Set as private button if you would like the Android policy option only to be visible to you (the creator of the item) when using the Radix Device Manager.
- Click on the Set as read-only button if you would like to limit who will be able to edit the details of the Android policy. Anyone with Administrator privileges can edit it, while someone with only User privileges can only access and use it but cannot edit it. When you click on Set as read-only, you will see the lock icon at the top of the screen turn to a “locked” position.
2nd Step: Supplying an App Block List
- Click on the Block List icon. The Block List window opens.
- Select the apps that you wish to block from the device by clicking on the Add to list icon.
As an example, we will create a profile that blocks the use of the Firefox web browser app. - Click the Remove duplicate checkbox to block all versions of the app. The selected apps will now appear in the right-hand column of Selected apps.
3rd Step: Selecting Allowed Websites
- Click on the Web Content Filter icon and select the type of list you are applying to this policy: a list of apps to be allowed, or a list of apps to be blocked.
- Supply the URLs of the apps to be blocked, or to be allowed.
4th Step: Selecting a Trigger and Device Settings
- Click on the General icon. The General window opens. This window allows for setting a trigger to activate or stop a device policy.
- Supply the trigger, if you want to employ the policy only after a trigger event. There are four trigger options:
Timing: To engage the software policy at a certain time
Geofencing: To engage the software policy within a defined geographical area
Wi-Fi: To engage the software policy while the device is on a specific Wi-Fi network
Startup: To engage the software policy as soon as the device starts up
In our example, we chose a trigger that will engage the software policy every evening at 7 PM. - Click Select Settings if you wish to adjust the device’s settings while the software policy is engaged. In our example, we selected a device setting that will reduce glare from the device’s display.
Note: The device settings that you choose to employ as part of the software policy will be in effect as long as the software policy is in effect. For example, if the software policy uses a time-dependent trigger, the device setting will apply only when the software policy applies. - Click Confirm. You will receive a confirmation that the policy has been successfully added, and the new policy will appear in the Policies repository.
Using an Android Policy Command on a Device
After having created a policy, we can select a device and apply the policy to it.
There are three methods to select and apply a policy:
First Method: From the Devices Console Ribbon:
- Click on the Devices icon in the Radix Device Manager sidebar menu to open the Devices console.
- From the list of devices, select the device for which you want to apply the policy, by checking the checkbox in the far-left column.
Note: This method has the advantage of allowing you to select several devices at once and apply the software policy to all of them simultaneously. - From the Devices Console Ribbon at the top of the screen, click Policies.
- Continue from Using the Policies command below.
Second Method: From the device’s three-dot menu:
- Open the Devices console.
- From the list, find the device for which you want to apply the policy. You can use the Search bar at the top of the list.
- Click on the three-dot (kebab) menu in the far-right column of the device.
- Select Policies from the list of commands.
- Continue from Using the Policies command below.
Third Method: From the device’s Device Dashboard:
You can also access the Policies command from the Device Dashboard.
To open the Device Dashboard:
- Open the Devices console.
- From the list, find the device for which you want to apply the policy. You can use the Search bar at the top of the list.
- Click anywhere on the row of the specific device.
The Device Dashboard will open. - Click on Repositories action in the menu on the far-right side, and select Policies.
- Continue from Using the Policies command below.
Using the Policies Command
After accessing the Policies command by one of the three methods, using the policy command is simple:
- Click on the policy that you wish to apply to the device. As an example, we will select the policy that we created that blocks access to the Firefox web browser app.
- Click Apply. The policy will be sent to the device, and you will receive a confirmation in the lower right corner:
Removing a Software Policy from a Device
If you wish to remove the software policy that you applied to a device, you can use an option in the Policies command to erase any policies.
To remove a policy from a device:
- Open the Policies window.
- In the Policies window, select the None option, and click Apply.
A popup notification appears informing you that there are no policies applied to the devices presently.




