Overview
If you need to execute a more advanced command or a script, or even apply commands that are not currently available on the Radix Mobile Device Manager (=MDM) interface, using the “Remote Execute” command repository is the best answer. (This feature is available for devices running Android and Windows OS).
Accessing the Remote Command Option
Note! You can run these command-line commands if you have high-level local device privileges. Use these commands only if you are familiar with writing batch commands and scripts, and you know what happens as a result.
There are several ways to access the Remote Command option in the Radix Device Manager.
Method One: Via the Repository Console
To create and store a Remote Command in the Repository Console:
- On the left side of the Overview Dashboard, click on Repositories.
- The available Repository commands appear.
- From the drop-down menu select Remote Execute.
A new window will open, showing a list of existing commands and bundles. - Select a command from the repository to send to the remote device. If you wish to create a new command, refer to the section, Creating a New Remote Command below.
Method Two: From the Device’s Kebab Menu
To access the Remote Execute command from the device’s kebab menu:
- On the left side main menu in the Overview Dashboard, click the Devices icon.
The Devices Console opens, with a list of available devices. - Select the device to which you wish to apply the remote command and click on the device’s kebab menu in the far-right column. A grid of available commands opens, with the commands listed alphabetically.
- Select Remote Execute. The Remote Execute window opens, displaying all stored remote execute scripts.
- Select a command from the repository to send to the remote device. If you wish to create a new command, refer to the section, Creating a New Remote Command below.
Method Three: From the Device Dashboard
To access the Remote Execute command from the device’s Device Dashboard:
- On the left side main menu in the Overview Dashboard, click the Devices icon. The Devices Console opens, with a list of available devices.
- Select the device to which you wish to apply the remote command and click on the row of that device in the Device Console.
The device’s Device Dashboard opens: - In the right-hand section, click on the Repositories Actions tab.
- In the drop-down list, click on the Remote Execute option.
The Remote Execute window will open. - Select a command from the repository to send to the remote device. If you wish to create a new command, refer to the section Creating a New Remote Command below.
Method Four: From the Device Console Ribbon
To access remote commands from the Device Console Ribbon:
- On the left side main menu in the Overview Dashboard, click the Devices icon.
The Devices Console opens, with a list of available devices. - Select the device to which you wish to apply the Remote Execute command by clicking on the checkbox in the far-left column of that device:
Note that the icons at the top of the page (the Device Console Ribbon) become active. - Click on the More Actions icon in the Device Console Ribbon and select the Remote Execute tile in the grid of commands that opens.
- Select a command from the repository to send to the remote device. If you wish to create a new command, refer to the section, Creating a New Remote Command below.
Creating a New Remote Execute Command
To create a new Remote Execute command:
- Click on the Add New button to add a new command.
The New Remote Execution window opens. - Apply a name to the new Remote Execution command. You’ll have to provide the following parameters:
– Command: This is where you write the main command.
– Arguments: This is where you write the command arguments.
You will have to select what type of code snippet you are creating:
– Command line: This is if you need to execute a command consisting of a single line.
– Script: This is if you want to execute a script of several lines.
There are other options regarding the execution of your code snippet:
– Wait for Exit: This will indicate if the command result should be sent after the command finishes, to run on the remote device.
– Collect output: This will indicate if the process standard result output is collected back as part of the command result.
– Run with high privileges: Run the command with higher local device privileges.
– Set as private: Clicking on this sliding button will make the command private so that it is visible only to you.
– Set as read-only: Clicking on this sliding button will allow you to limit who will be able to edit the details of the Remote Execute command. When you click on Set as read-only, you will see the lock icon at the top of the screen turn to a “locked” position. - Click Confirm. This saves the Remote Command in the repository of commands. You can refer back to the command by opening the Remote Execute repository.
Examples
Here are some examples of Android commands that you can employ in the Remote execute command:
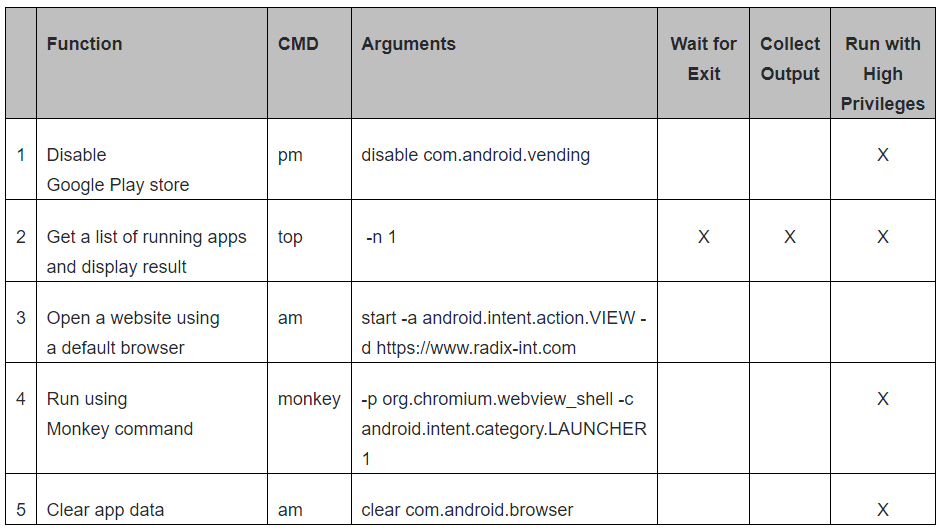
Example of Remote Execution of a Command
Let us perform a simple example of a command that we send to a device remotely.
- From the Device Console, find the device to which you would like to execute the Remote Execute script. You can use the Search Bar at the top of the Devices Console, to narrow down the selection.
- Access the Remote Execute repository window, either from the device’s kebab menu, the device’s dashboard, or the Devices Console ribbon, as outlined above.
- In the Search bar at the top of the Remote Execute repository window, enter “top”, to find the “top” command (in the lower right hand corner in the screenshot below).
- If we click on the Edit icon on the Remote Execute tile, we can see the details of the top command:
This is what the “top” command looks like “under the hood” when we click on the Edit icon on the Remote Execute tile: - Click Confirm to save and close the top command tile and return to the Remote Execute repository of commands.
- Click on the tile “top” and click Apply.
You’ll get an alert in the lower left-hand corner, which indicates that the Radix Device Manager sent the command to the remote device: - A notification will appear in the lower left corner, displaying the status of the Remote Execute command. In the example below, the command has a purple color, which indicates that the command is in “Pending” status. This notification turns green if the command executes successfully, and turns red if the command fails.
- Click on the Remote Execute command notification in the lower left corner, to open the Command Status window. Clicking on “More info” displays the results of executing the “top” command:
Executing a Command to Several Devices
The Devices Console Ribbon will also allow you to execute a command-line command on several devices.
To execute a command on several devices:
- In the Overview Dashboard, click on the Devices Console icon, to open the Devices Console.
- Select the devices to which you’d like to execute the remote command, by clicking on their checkboxes.
- Click on the More Actions icon at the top of the page and select Remote Execute.
- In the Remote Execute window, select the command you want to apply to the selected devices and click Apply to send the command. (In the example below, we sent the command “key shell” to the selected devices.





