Overview
Installing applications directly from Google Play store to one or many devices is done by first creating a repository “installation package”. Direct installation is possible only for free apps. There is no need to have Google Play services or even to have a Google account on the devices you wish to install the apps on.
Note! When installing from the Google Play store you should be aware that the updates will not occur automatically. Whenever there is an update, you will need to repeat the process and create a new package, as you are not actually installing directly from Google Play store but rather from VISO server.
On the left side menu, click on “Repositories” and from the dropdown menu select “Packages”. A new window will open with a list of existing packages.

On the upper right side click on the “+” icon to add a new package.
Select “Package from Play store” and click to open the Play store website (If you know the exact name of the APK bundle there is no need to open Google Play store).

Select the relevant “Master Device”, use the default “arm” or “x86” device if the application you are installing is a platform version and has dependencies agnostic. Read more on how and why to set a master device here.

Search the Google Play store for the desired app, make sure it is free and copy the URL of the app.
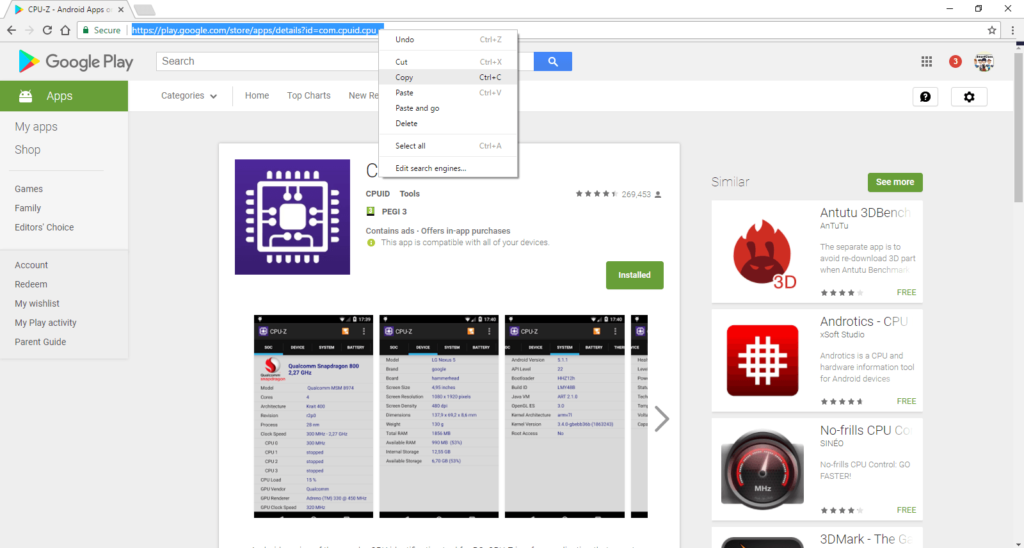
Paste the URL in The Play store package name field. Note, the system will automatically trim the link and use only the relevant package name of the APK.

Select the “master device” that resembles the target devices (arm devices, x86 devices or a custom device you can add on the “Domain Settings”). The reason is that some apps install different APK for different platforms.
Click on the “UPLOAD” button and the system will retrieve the package from the Google Play store and store it on the server.

If the upload fails, try to repeat the process once or twice. If it still fails, try to change the master device. If the upload still fails, the package may not be suitable for direct install.
When the progress bar finishes, the package is ready with a default name as retrieved from Google Play store. You may change the name and description.
Click on “CONFIRM” and the package will be ready for installation.

In order to install the package, please see the “Apply commands and operations on devices” guide.
Radix Device Management Guides
Register a new account
Creating a new account and enrolling a new device
Enroll an Android Device
Enroll a Chrome device
Enroll a Windows Device
Enroll an Apple Device
Android For Work (AFW) – Google EMM enrollment
Overview dashboard
Manage groups and filters
Apply commands and operations on devices
Remote screen view and control
Device settings repository
Remote software installation
Install a package directly from Google Play store
Setting up a master device
Workflow repository
Executing Commands Remotely
Remote Input and Touch Events
Creating and Applying Triggers
The Commands History Console
Ad-hoc One-Time Remote Management and Control Session
Resetting the Authentication Token
Using the WOL (Wake On LAN) Command
Adding a New User
Apple DEP/VPP MDM account pairing
Deploy Certificates
Account credits overview





